-
1. Erste Schritte
-
2. Git Grundlagen
-
3. Git Branching
- 3.1 Branches auf einen Blick
- 3.2 Einfaches Branching und Merging
- 3.3 Branch-Management
- 3.4 Branching-Workflows
- 3.5 Remote-Branches
- 3.6 Rebasing
- 3.7 Zusammenfassung
-
4. Git auf dem Server
- 4.1 Die Protokolle
- 4.2 Git auf einem Server einrichten
- 4.3 Erstellung eines SSH-Public-Keys
- 4.4 Einrichten des Servers
- 4.5 Git-Daemon
- 4.6 Smart HTTP
- 4.7 GitWeb
- 4.8 GitLab
- 4.9 Von Drittanbietern gehostete Optionen
- 4.10 Zusammenfassung
-
5. Verteiltes Git
-
6. GitHub
-
7. Git Tools
- 7.1 Revisions-Auswahl
- 7.2 Interaktives Stagen
- 7.3 Stashen und Bereinigen
- 7.4 Deine Arbeit signieren
- 7.5 Suchen
- 7.6 Den Verlauf umschreiben
- 7.7 Reset entzaubert
- 7.8 Fortgeschrittenes Merging
- 7.9 Rerere
- 7.10 Debuggen mit Git
- 7.11 Submodule
- 7.12 Bundling
- 7.13 Replace (Ersetzen)
- 7.14 Anmeldeinformationen speichern
- 7.15 Zusammenfassung
-
8. Git einrichten
- 8.1 Git Konfiguration
- 8.2 Git-Attribute
- 8.3 Git Hooks
- 8.4 Beispiel für Git-forcierte Regeln
- 8.5 Zusammenfassung
-
9. Git und andere Systeme
- 9.1 Git als Client
- 9.2 Migration zu Git
- 9.3 Zusammenfassung
-
10. Git Interna
-
A1. Anhang A: Git in anderen Umgebungen
- A1.1 Grafische Schnittstellen
- A1.2 Git in Visual Studio
- A1.3 Git in Visual Studio Code
- A1.4 Git in IntelliJ / PyCharm / WebStorm / PhpStorm / RubyMine
- A1.5 Git in Sublime Text
- A1.6 Git in Bash
- A1.7 Git in Zsh
- A1.8 Git in PowerShell
- A1.9 Zusammenfassung
-
A2. Anhang B: Git in Ihre Anwendungen einbetten
- A2.1 Die Git-Kommandozeile
- A2.2 Libgit2
- A2.3 JGit
- A2.4 go-git
- A2.5 Dulwich
-
A3. Anhang C: Git Kommandos
- A3.1 Setup und Konfiguration
- A3.2 Projekte importieren und erstellen
- A3.3 Einfache Snapshot-Funktionen
- A3.4 Branching und Merging
- A3.5 Projekte gemeinsam nutzen und aktualisieren
- A3.6 Kontrollieren und Vergleichen
- A3.7 Debugging
- A3.8 Patchen bzw. Fehlerkorrektur
- A3.9 E-mails
- A3.10 Externe Systeme
- A3.11 Administration
- A3.12 Basisbefehle
9.1 Git und andere Systeme - Git als Client
Die Welt ist nicht perfekt. Normalerweise können Sie nicht jedes Projekt, mit dem Sie in Berührung kommen, sofort auf Git umstellen. Manchmal steckt man in einem Projekt mit einem anderen VCS fest und wünscht sich, man könnte zu Git wechseln. Wir werden im ersten Teil dieses Kapitels die Möglichkeiten kennenlernen, Git als Client zu verwenden, falls das Projekt, an dem Sie gerade arbeiten, in einem anderen System läuft.
Irgendwann werden Sie vielleicht Ihr bestehendes Projekt in Git umwandeln wollen. Der zweite Teil dieses Kapitels behandelt die Migration Ihres Projekts zu Git aus verschiedenen Systemen sowie eine funktionierende Methode, wenn kein vorgefertigtes Import-Tool vorhanden ist.
Git als Client
Git bietet Entwicklern eine so reizvolle Umgebung, dass viele Anwender schon herausgefunden haben, wie man es auf den Arbeitsplätzen nutzen kann, auch wenn der Rest des Teams ein völlig anderes VCS einsetzt. Es gibt eine Vielzahl dieser Schnittstellen, die sogenannten „Brücken“. Hier werden wir die vorstellen, denen Sie am ehesten in der „freien Wildbahn“ begegnen werden.
Git und Subversion
Ein großer Teil der Open-Source-Entwicklungsprojekte und eine ganze Reihe von Unternehmensprojekten nutzen Subversion zur Verwaltung ihres Quellcodes. Es gibt Subversion seit mehr als einem Jahrzehnt, und die meiste Zeit war es erste Wahl für ein VCS im Bereich Open-Source-Projekte. Es ist auch in vielen Aspekten sehr ähnlich zu CVS, das vorher der wichtigste Vertreter der Versionsverwaltung war.
Eines der herausragenden Merkmale von Git ist die bidirektionale Brücke zu Subversion, genannt git svn.
Mit diesem Tool können Sie Git als geeigneter Client für einen Subversion-Server verwenden, so dass Sie alle lokalen Funktionen von Git nutzen und dann auf einen Subversion-Server pushen können, als ob Sie Subversion lokal einsetzen würden.
Das bedeutet, dass Sie lokale Branching- und Merging-Aktivitäten vornehmen, die Staging-Area nutzen, Rebasing- und Cherry-Picking-Aktivitäten durchführen können, während Ihre Mitstreiter weiterhin in ihrer dunklen und altertümlichen Umgebung tätig sind.
Es ist eine gute Möglichkeit, Git in die Unternehmensumgebung einzuschleusen, Ihren Entwicklerkollegen zu helfen, effizienter zu werden und gleichzeitig die Infrastruktur so zu ändern, um Git vollständig zu unterstützen.
Die Subversion-Brücke ist das Portal zur DVCS-Welt.
git svn
Der Hauptbefehl in Git für sämtliches Subversion-Bridging ist git svn.
Es sind ziemlich wenige Befehle erforderlich, so dass wir die gängigsten aufzeigen und dabei einige einfache Workflows durchgehen werden.
Es ist wichtig zu beachten, dass Sie bei der Verwendung von git svn mit Subversion interagieren, einem System, das ganz anders funktioniert als Git.
Obwohl Sie lokales Branching und Merging durchführen können, ist es im Allgemeinen ratsam, Ihren Verlauf so linear wie möglich zu gestalten, indem Sie Ihre Arbeiten rebasen. Vermeiden Sie dabei auch die gleichzeitige Interaktion mit einem Git Remote-Repository.
Schreiben Sie Ihren Verlauf nicht um und versuchen Sie nicht, erneut zu pushen. Pushen Sie nicht in ein paralleles Git-Repository, um gleichzeitig mit anderen Git-Entwicklern zusammenzuarbeiten. Subversion kann nur einen einzigen linearen Verlauf haben und es ist sehr leicht zu verwirren. Wenn Sie mit einem Team arbeiten und einige verwenden SVN und andere Git, stellen Sie sicher, dass alle den SVN-Server für die gemeinsame Arbeit verwenden – das erleichtert Ihnen den Alltag.
Einrichtung
Um diese Funktionalität zu demonstrieren, benötigen Sie ein typisches SVN-Repository, auf das Sie Schreibzugriff haben.
Wenn Sie die Beispiele kopieren möchten, müssen Sie eine beschreibbare Kopie eines SVN-Test Repository erstellen.
Um das einfach zu realisieren, können Sie das Tool svnsync verwenden, das in Subversion enthalten ist.
Um weiter zu machen, müssen Sie zunächst ein neues lokales Subversion-Repository erstellen:
$ mkdir /tmp/test-svn
$ svnadmin create /tmp/test-svnAktivieren Sie dann alle Benutzer, um revprops zu ändern – der einfachste Weg ist, ein pre-revprop-change Skript hinzuzufügen, das immer den exit-Wert 0 hat:
$ cat /tmp/test-svn/hooks/pre-revprop-change
#!/bin/sh
exit 0;
$ chmod +x /tmp/test-svn/hooks/pre-revprop-changeSie können dieses Projekt nun auf Ihrem lokalen Rechner synchronisieren, indem Sie svnsync init mit den Repositorys to und from aufrufen.
$ svnsync init file:///tmp/test-svn \
http://your-svn-server.example.org/svn/Dadurch werden die Eigenschaften für die Ausführung der Synchronisierung festgelegt. Sie können den Code dann klonen, indem Sie Folgendes ausführen:
$ svnsync sync file:///tmp/test-svn
Committed revision 1.
Copied properties for revision 1.
Transmitting file data .............................[...]
Committed revision 2.
Copied properties for revision 2.
[…]Obwohl dieser Vorgang nur wenige Minuten in Anspruch nehmen könnte, dauert der Prozess fast eine Stunde, wenn Sie versuchen, das ursprüngliche Repository in ein anderes Remote-Repository anstelle eines lokalen zu kopieren, obwohl es weniger als 100 Commits gibt. Subversion muss eine Revision nach der anderen klonen und sie dann wieder in ein anderes Repository verschieben – es ist unvorstellbar ineffizient, aber es ist der einzige einfache Weg, das zu erreichen.
Erste Schritte
Jetzt, da Sie ein Subversion-Repository haben, auf das Sie Schreibrechte haben, können Sie einen typischen Work-Flow absolvieren.
Beginnen Sie mit dem Befehl git svn clone, der ein ganzes Subversion-Repository in ein lokales Git-Repository importiert.
Beachten Sie, dass Sie beim Import aus einem echten Subversion-Repository hier file:///tmp/test-svn durch die URL Ihres Subversion-Repository ersetzen sollten:
$ git svn clone file:///tmp/test-svn -T trunk -b branches -t tags
Initialized empty Git repository in /private/tmp/progit/test-svn/.git/
r1 = dcbfb5891860124cc2e8cc616cded42624897125 (refs/remotes/origin/trunk)
A m4/acx_pthread.m4
A m4/stl_hash.m4
A java/src/test/java/com/google/protobuf/UnknownFieldSetTest.java
A java/src/test/java/com/google/protobuf/WireFormatTest.java
…
r75 = 556a3e1e7ad1fde0a32823fc7e4d046bcfd86dae (refs/remotes/origin/trunk)
Found possible branch point: file:///tmp/test-svn/trunk => file:///tmp/test-svn/branches/my-calc-branch, 75
Found branch parent: (refs/remotes/origin/my-calc-branch) 556a3e1e7ad1fde0a32823fc7e4d046bcfd86dae
Following parent with do_switch
Successfully followed parent
r76 = 0fb585761df569eaecd8146c71e58d70147460a2 (refs/remotes/origin/my-calc-branch)
Checked out HEAD:
file:///tmp/test-svn/trunk r75Das entspricht zwei Befehlen – git svn init gefolgt von git svn fetch – auf der von Ihnen angegebenen URL.
Dieser Vorgang kann einige Zeit dauern.
Wenn beispielsweise das Testprojekt nur etwa 75 Commits hat und die Code-Basis nicht so groß ist, muss Git dennoch jede Version einzeln auschecken und einzeln committen.
Bei einem Projekt mit Hunderten oder Tausenden von Commits kann es buchstäblich Stunden oder gar Tage dauern, das zu vollenden.
Der Teil -T trunk -b branches -t tags teilt Git mit, dass dieses Subversion-Repository den grundlegenden Branching- und Tagging-Konventionen folgt.
Wenn Sie Ihren Trunk, Ihre Branches oder Tags anders benennen, können sich diese Optionen ändern.
Da dies so häufig vorkommt, können Sie den gesamten Teil durch -s ersetzen, was Standardlayout bedeutet und all diese Optionen beinhaltet.
Das folgende Kommando ist dabei gleichwertig:
$ git svn clone file:///tmp/test-svn -sAn dieser Stelle sollten Sie über ein gültiges Git-Repository verfügen, das Ihre Branches und Tags importiert hat:
$ git branch -a
* master
remotes/origin/my-calc-branch
remotes/origin/tags/2.0.2
remotes/origin/tags/release-2.0.1
remotes/origin/tags/release-2.0.2
remotes/origin/tags/release-2.0.2rc1
remotes/origin/trunkBeachten Sie, dass dieses Tool Subversion-Tags als Remote-Referenzen (engl. refs) verwaltet.
Werfen wir einen genaueren Blick auf den Git Low-Level-Befehl show-ref:
$ git show-ref
556a3e1e7ad1fde0a32823fc7e4d046bcfd86dae refs/heads/master
0fb585761df569eaecd8146c71e58d70147460a2 refs/remotes/origin/my-calc-branch
bfd2d79303166789fc73af4046651a4b35c12f0b refs/remotes/origin/tags/2.0.2
285c2b2e36e467dd4d91c8e3c0c0e1750b3fe8ca refs/remotes/origin/tags/release-2.0.1
cbda99cb45d9abcb9793db1d4f70ae562a969f1e refs/remotes/origin/tags/release-2.0.2
a9f074aa89e826d6f9d30808ce5ae3ffe711feda refs/remotes/origin/tags/release-2.0.2rc1
556a3e1e7ad1fde0a32823fc7e4d046bcfd86dae refs/remotes/origin/trunkGit macht das nicht, wenn es von einem Git-Server klont, So sieht ein Repository mit Tags nach einem frischen Klon aus:
$ git show-ref
c3dcbe8488c6240392e8a5d7553bbffcb0f94ef0 refs/remotes/origin/master
32ef1d1c7cc8c603ab78416262cc421b80a8c2df refs/remotes/origin/branch-1
75f703a3580a9b81ead89fe1138e6da858c5ba18 refs/remotes/origin/branch-2
23f8588dde934e8f33c263c6d8359b2ae095f863 refs/tags/v0.1.0
7064938bd5e7ef47bfd79a685a62c1e2649e2ce7 refs/tags/v0.2.0
6dcb09b5b57875f334f61aebed695e2e4193db5e refs/tags/v1.0.0Git fetcht die Tags direkt in refs/tags, anstatt sie mit entfernten Branches zu verknüpfen.
Zurück zu Subversion committen
Jetzt, da Sie ein Arbeitsverzeichnis haben, können Sie etwas an dem Projekt arbeiten und Ihre Commits wieder zum Upstream pushen, indem Sie Git als SVN-Client verwenden. Wenn Sie eine der Dateien bearbeiten und übertragen, haben Sie einen Commit, der in Git lokal existiert aber nicht auf dem Subversion-Server vorhanden ist:
$ git commit -am 'Adding git-svn instructions to the README'
[master 4af61fd] Adding git-svn instructions to the README
1 file changed, 5 insertions(+)Als nächstes müssen Sie Ihre Änderung zum Upstream pushen.
Beachten Sie, wie sich dies auf Ihre Arbeitsweise mit Subversion auswirkt – Sie können mehrere Commits offline durchführen und diese dann alle auf einmal auf den Subversion-Server übertragen.
Um zu einem Subversion-Server zu pushen, führen Sie den Befehl git svn dcommit aus:
$ git svn dcommit
Committing to file:///tmp/test-svn/trunk ...
M README.txt
Committed r77
M README.txt
r77 = 95e0222ba6399739834380eb10afcd73e0670bc5 (refs/remotes/origin/trunk)
No changes between 4af61fd05045e07598c553167e0f31c84fd6ffe1 and refs/remotes/origin/trunk
Resetting to the latest refs/remotes/origin/trunkDabei werden alle Commits ausgeführt, die Sie oberhalb des Subversion Server-Codes gemacht haben, dafür jeweils einen eigenen Subversion-Commit und dann Ihren lokaler Git-Commit umgeschrieben, um einen eindeutigen Identifier einzufügen.
Das ist wichtig, weil es bedeutet, dass sich alle SHA-1-Prüfsummen für Ihre Commits ändern.
Aus diesem Grund ist es keine gute Idee, gleichzeitig mit Git-basierten Remotes Ihrer Projekte und einem Subversion-Server zu arbeiten.
Wenn Sie sich den letzten Commit ansehen, sehen Sie die neu hinzugefügte git-svn-id:
$ git log -1
commit 95e0222ba6399739834380eb10afcd73e0670bc5
Author: ben <ben@0b684db3-b064-4277-89d1-21af03df0a68>
Date: Thu Jul 24 03:08:36 2014 +0000
Adding git-svn instructions to the README
git-svn-id: file:///tmp/test-svn/trunk@77 0b684db3-b064-4277-89d1-21af03df0a68Es ist zu beachten, dass die SHA-1-Prüfsumme, die ursprünglich mit 4af61fd begann, als Sie die Daten übertragen haben, nun mit 95e0222 beginnt.
Wenn Sie sowohl auf einen Git-Server als auch auf einen Subversion-Server pushen möchten, müssen Sie zuerst auf den Subversion-Server pushen (dcommit), da diese Aktion Ihre Commit-Daten ändert.
Neue Änderungen pullen
Wenn Sie mit anderen Entwicklern zusammenarbeiten, dann wird irgendwann einer von Ihnen pushen, und andere versuchen, eine Änderung voranzutreiben, die Konflikte verursacht.
Diese Änderung wird abgelehnt, bis Sie deren Arbeit mergen.
In git svn sieht das so aus:
$ git svn dcommit
Committing to file:///tmp/test-svn/trunk ...
ERROR from SVN:
Transaction is out of date: File '/trunk/README.txt' is out of date
W: d5837c4b461b7c0e018b49d12398769d2bfc240a and refs/remotes/origin/trunk differ, using rebase:
:100644 100644 f414c433af0fd6734428cf9d2a9fd8ba00ada145 c80b6127dd04f5fcda218730ddf3a2da4eb39138 M README.txt
Current branch master is up to date.
ERROR: Not all changes have been committed into SVN, however the committed
ones (if any) seem to be successfully integrated into the working tree.
Please see the above messages for details.Um diese Situation zu lösen, können Sie die git svn rebase ausführen, das alle Änderungen auf dem Server, die Sie noch nicht haben, pullt und alle ihre lokalen Arbeiten an die Spitze zum Server neu überträgt (engl. rebase):
$ git svn rebase
Committing to file:///tmp/test-svn/trunk ...
ERROR from SVN:
Transaction is out of date: File '/trunk/README.txt' is out of date
W: eaa029d99f87c5c822c5c29039d19111ff32ef46 and refs/remotes/origin/trunk differ, using rebase:
:100644 100644 65536c6e30d263495c17d781962cfff12422693a b34372b25ccf4945fe5658fa381b075045e7702a M README.txt
First, rewinding head to replay your work on top of it...
Applying: update foo
Using index info to reconstruct a base tree...
M README.txt
Falling back to patching base and 3-way merge...
Auto-merging README.txt
ERROR: Not all changes have been committed into SVN, however the committed
ones (if any) seem to be successfully integrated into the working tree.
Please see the above messages for details.Jetzt ist Ihre gesamte Arbeit an der Spitze des Subversion-Servers, so dass Sie dcommit erfolgreich einsetzen können:
$ git svn dcommit
Committing to file:///tmp/test-svn/trunk ...
M README.txt
Committed r85
M README.txt
r85 = 9c29704cc0bbbed7bd58160cfb66cb9191835cd8 (refs/remotes/origin/trunk)
No changes between 5762f56732a958d6cfda681b661d2a239cc53ef5 and refs/remotes/origin/trunk
Resetting to the latest refs/remotes/origin/trunkIm Unterschied zu Git, das voraussetzt, dass Sie Upstream-Arbeiten, die Sie noch nicht lokal haben, zuerst mergen, bevor Sie pushen können, zwingt Sie git svn dazu nur dann, wenn die Änderungen im Konflikt stehen (ähnlich wie bei Subversion).
Wenn jemand anderes eine Änderung an einer Datei vorantreibt und Sie eine Änderung an einer anderen Datei vorantreiben, funktioniert Ihr dcommit gut:
$ git svn dcommit
Committing to file:///tmp/test-svn/trunk ...
M configure.ac
Committed r87
M autogen.sh
r86 = d8450bab8a77228a644b7dc0e95977ffc61adff7 (refs/remotes/origin/trunk)
M configure.ac
r87 = f3653ea40cb4e26b6281cec102e35dcba1fe17c4 (refs/remotes/origin/trunk)
W: a0253d06732169107aa020390d9fefd2b1d92806 and refs/remotes/origin/trunk differ, using rebase:
:100755 100755 efa5a59965fbbb5b2b0a12890f1b351bb5493c18 e757b59a9439312d80d5d43bb65d4a7d0389ed6d M autogen.sh
First, rewinding head to replay your work on top of it...Es ist sehr wichtig, sich daran zu halten, denn das Ergebnis ist ein Projektstatus, der beim Push auf keinem Ihrer Computer vorhanden war. Wenn die Änderungen inkompatibel sind, aber keine Konflikte verursachen, können Probleme auftreten, die schwer zu diagnostizieren sind. Das ist ein Unterschied gegenüber der Nutzung eines Git-Servers – in Git können Sie den Zustand auf Ihrem Client-System vor der Veröffentlichung vollständig testen, während Sie in SVN nie sicher sein können, dass die Zustände unmittelbar vor dem Commit und nach dem Commit identisch sind.
Sie sollten diesen Befehl auch ausführen, um Änderungen vom Subversion-Server einzubinden, auch wenn Sie nicht bereit sind, selbst zu committen.
Es ist ratsam, git svn fetch auszuführen, um die neuen Daten zu holen, aber git svn rebase übernimmt den Fetch und aktualisiert dann Ihre lokalen Commits.
$ git svn rebase
M autogen.sh
r88 = c9c5f83c64bd755368784b444bc7a0216cc1e17b (refs/remotes/origin/trunk)
First, rewinding head to replay your work on top of it...
Fast-forwarded master to refs/remotes/origin/trunk.Wenn Sie ab und zu git svn rebase laufen lassen, stellen Sie sicher, dass Ihr Code immer auf dem neuesten Stand ist.
Sie sollten jedoch überprüfen, ob Ihr Arbeitsverzeichnis sauber ist, wenn Sie diese Funktion auslösen.
Wenn Sie lokale Änderungen haben, müssen Sie Ihre Arbeit entweder verstecken (engl. stash) oder temporär committen, bevor Sie git svn rebase ausführen – andernfalls wird der Befehl angehalten, wenn er erkennt, dass das Rebase zu einem Merge-Konflikt führen wird.
Git Branching Probleme
Sobald Sie sich mit einem Git-Workflow vertraut gemacht haben, werden Sie wahrscheinlich Topic-Branches erstellen, an ihnen arbeiten und sie dann mergen.
Wenn Sie über git svn auf einen Subversion-Server pushen, können Sie Ihre Arbeit jedes Mal auf einen einzigen Branch rebasieren, anstatt Branches zu mergen.
Die Begründung für ein Rebasing ist, dass Subversion eine lineare Historie hat und sich nicht wie Git mit Merges beschäftigt. So folgt git svn bei der Konvertierung der Snapshots in Subversion Commits nur dem ersten Elternteil.
Nehmen wir an, Ihr Verlauf sieht wie folgt aus: Sie haben einen experiment Branch erstellt, zwei Commits durchgeführt und diese dann wieder mit dem master zusammengeführt.
Wenn Sie dcommit aufrufen, erscheint folgende Anzeige:
$ git svn dcommit
Committing to file:///tmp/test-svn/trunk ...
M CHANGES.txt
Committed r89
M CHANGES.txt
r89 = 89d492c884ea7c834353563d5d913c6adf933981 (refs/remotes/origin/trunk)
M COPYING.txt
M INSTALL.txt
Committed r90
M INSTALL.txt
M COPYING.txt
r90 = cb522197870e61467473391799148f6721bcf9a0 (refs/remotes/origin/trunk)
No changes between 71af502c214ba13123992338569f4669877f55fd and refs/remotes/origin/trunk
Resetting to the latest refs/remotes/origin/trunkDas Ausführen von dcommit auf einem Branch mit zusammengeführtem Verlauf funktioniert gut, außer wenn Sie sich Ihre Git-Projekt-Historie ansehen, er hat keinen der Commits, die Sie auf dem experiment Branch gemacht haben, neu geschrieben – statt dessen erscheinen alle diese Änderungen in der SVN-Version eines einzelnen Merge-Commits.
Wenn jemand anderes diese Arbeit klont, sieht man nur den Merge-Commit mit der gesamten Arbeit, die in ihn hineingedrückt wurde, als ob Sie git merge --squash ausgeführt hätten; man sieht die Commit-Daten nicht, woher sie stammen oder wann sie committed wurden.
Subversion Branching
Branching in Subversion ist nicht dasselbe wie Branching in Git. Es ist wahrscheinlich das Beste, wenn Sie es so oft vermeiden wie möglich.
Sie können aber mit git svn in Subversion Branches anlegen und dorthin committen.
Erstellen eines neuen SVN Branches
Um einen neuen Branch in Subversion zu erstellen, führen Sie git svn branch [new-branch] aus:
$ git svn branch opera
Copying file:///tmp/test-svn/trunk at r90 to file:///tmp/test-svn/branches/opera...
Found possible branch point: file:///tmp/test-svn/trunk => file:///tmp/test-svn/branches/opera, 90
Found branch parent: (refs/remotes/origin/opera) cb522197870e61467473391799148f6721bcf9a0
Following parent with do_switch
Successfully followed parent
r91 = f1b64a3855d3c8dd84ee0ef10fa89d27f1584302 (refs/remotes/origin/opera)Dadurch wird das Äquivalent des Befehls svn copy trunk branches/opera in Subversion ausgeführt und auf dem Subversion-Server angewendet.
Es ist wichtig zu beachten, dass Sie nicht in diesen Branch ausgecheckt werden; wenn Sie an diesem Punkt einen Commit durchführen, geht dieser Commit in den trunk auf dem Server, nicht in opera.
Aktive Branches wechseln
Git findet heraus, in welchen Branch Ihre dcommits gehen, indem es nach der Spitze eines Ihrer Subversion Branches in Ihrem Verlauf sucht – Sie sollten nur einen haben, und es sollte der Letzte sein, der eine git-svn-id in Ihrem aktuellen Branchverlauf hat.
Falls Sie an mehr als einem Branch gleichzeitig arbeiten möchten, können Sie lokale Branches einrichten, um dcommit auf bestimmte Subversion Branches zu beschränken, indem Sie diese beim importierten Subversion Commit für diesen Branch starten.
Einen opera Branch, in dem Sie separat bearbeiten können, können Sie starten mit:
$ git branch opera remotes/origin/operaUm Ihren opera Branch in trunk (Ihren master Branch) zu mergen, können Sie das mit einem normalen git merge machen.
Aber Sie sollten unbedingt eine beschreibende Commit-Meldung (via -m) angeben, sonst wird beim Merge anstelle von etwas Vernünftigem „Merge branch opera“ angezeigt.
Obwohl Sie für diese Operation git merge verwenden und der Merge wahrscheinlich viel einfacher ist als in Subversion (da Git automatisch die entsprechende Merge-Basis für Sie erkennt), ist es kein normaler Git Merge-Commit.
Sie müssen diese Daten an einen Subversion-Server zurück pushen, der keinen Commit mit mehr als einem Elternteil verarbeiten kann; nachdem Sie ihn zum Server gepusht haben, sieht er also aus wie ein einzelner Commit, der die gesamte Arbeit eines anderen Branchs unter einem einzigen Commit zusammenfasst.
Nachdem Sie einen Branch in einem anderen zusammengeführt haben, können Sie nicht einfach zurückgehen und an diesem Branch weiterarbeiten, wie Sie es normalerweise in Git tun.
Das dcommit Kommando, das Sie ausführen, löscht alle Informationen, die zeigen, in welchen Branch zusammengeführt wurde, so dass nachfolgende Berechnungen der Merge-Basis falsch sind – dcommit lässt Ihr git merge Ergebnis aussehen, als ob Sie git merge --squash ausgeführt hätten.
Leider gibt es keine gute Methode, diese Situation zu vermeiden – Subversion kann diese Informationen nicht speichern, daher werden Sie immer von den Einschränkungen des Systems behindert, während Sie es als Ihren Server verwenden.
Um Fehler zu vermeiden, sollten Sie den lokalen Branch (in diesem Fall opera) löschen, nachdem Sie ihn in trunk eingefügt haben.
Subversion Kommandos
Das git svn Toolset bietet eine Reihe von Befehlen, die den Übergang zu Git erleichtern, indem es einige Funktionen bereitstellt, die denen ähneln, die Sie von Subversion aus kennen.
Wir haben hier ein paar Befehle, mit denen Sie das bekommen, was Subversion vorher konnte.
Verlauf im SVN-Format
Wenn Sie an Subversion gewöhnt sind und Ihren Verlauf im SVN-Stil sehen möchten, können Sie git svn log ausführen, um Ihren Commit-Verlauf in SVN-Formatierung anzuzeigen:
$ git svn log
------------------------------------------------------------------------
r87 | schacon | 2014-05-02 16:07:37 -0700 (Sat, 02 May 2014) | 2 lines
autogen change
------------------------------------------------------------------------
r86 | schacon | 2014-05-02 16:00:21 -0700 (Sat, 02 May 2014) | 2 lines
Merge branch 'experiment'
------------------------------------------------------------------------
r85 | schacon | 2014-05-02 16:00:09 -0700 (Sat, 02 May 2014) | 2 lines
updated the changelogSie sollten zwei wichtige Dinge über git svn log wissen.
Erstens funktioniert es offline, im Unterschied zum echten svn log Befehl, der den Subversion-Server nach den Daten fragt.
Zweitens zeigt es Ihnen nur Commits an, die zum Subversion-Server übertragen wurden.
Lokale Git-Commits, die Sie noch nicht mit dcommit bestätigt haben, werden nicht angezeigt; ebenso wenig wie Commits, die von Leuten in der Zwischenzeit auf dem Subversion-Server gemacht wurden.
Es ist mehr wie der letzte bekannte Zustand der Commits auf dem Subversion-Server.
SVN Annotation
So wie der Befehl git svn log den Befehl svn log offline simuliert, können Sie das Äquivalent von svn annotate abrufen, indem Sie git svn blame [FILE] ausführen.
Die Ausgabe sieht wie folgt aus:
$ git svn blame README.txt
2 temporal Protocol Buffers - Google's data interchange format
2 temporal Copyright 2008 Google Inc.
2 temporal http://code.google.com/apis/protocolbuffers/
2 temporal
22 temporal C++ Installation - Unix
22 temporal =======================
2 temporal
79 schacon Committing in git-svn.
78 schacon
2 temporal To build and install the C++ Protocol Buffer runtime and the Protocol
2 temporal Buffer compiler (protoc) execute the following:
2 temporalNoch einmal, zur Wiederholung! Auch hier werden keine Commits angezeigt, die Sie lokal in Git gemacht haben oder die in der Zwischenzeit in Subversion verschoben wurden.
SVN Server-Information
Wenn Sie git svn info ausführen, können Sie die gleiche Art von Informationen erhalten, die Ihnen svn info liefert:
$ git svn info
Path: .
URL: https://schacon-test.googlecode.com/svn/trunk
Repository Root: https://schacon-test.googlecode.com/svn
Repository UUID: 4c93b258-373f-11de-be05-5f7a86268029
Revision: 87
Node Kind: directory
Schedule: normal
Last Changed Author: schacon
Last Changed Rev: 87
Last Changed Date: 2009-05-02 16:07:37 -0700 (Sat, 02 May 2009)Das ist wie bei blame und log, denn es läuft offline und ist nur ab der letzten Kommunikation mit dem Subversion-Server auf dem neuesten Stand.
Ignorieren, was Subversion ignoriert
Wenn Sie ein Subversion-Repository klonen, in dem irgendwo svn:ignore Eigenschaften gesetzt sind, werden Sie wahrscheinlich entsprechende .gitignore Dateien setzen wollen, damit Sie nicht versehentlich Dateien übertragen, die Sie nicht sollten.
git svn verfügt über zwei Befehle, um bei diesem Problem zu helfen.
Der Erste ist git svn create-ignore, der automatisch entsprechende .gitignore Dateien für Sie erstellt, damit sie bei Ihrem nächsten Commit berücksichtigt werden.
Der zweite Befehl ist git svn show-ignore, der die Zeilen nach stdout ausgibt, die Sie in eine .gitignore Datei einfügen müssen, damit Sie die Ausgabe in die Ausschlussdatei Ihres Projekts umleiten können:
$ git svn show-ignore > .git/info/excludeAuf diese Weise überhäufen Sie das Projekt nicht mit .gitignore Dateien.
Das ist eine gute Option, wenn Sie der einzige Git-Benutzer in einem Subversion-Team sind und Ihre Teamkollegen keine .gitignore Dateien im Projekt haben wollen.
git svn Zusammenfassung
Die git svn Tools sind nützlich, wenn Sie mit dem Subversion-Server feststecken oder sich anderweitig in einer Entwicklungsumgebung befinden, die den Betrieb eines Subversion-Servers erfordert.
Sie sollten es jedoch als verkümmertes Git betrachten, oder Sie werden Probleme in der Umsetzung haben, die Sie und Ihre Mitwirkenden verwirren könnten.
Um keine Schwierigkeiten zu bekommen, versuchen Sie sich an diese Hinweise zu halten:
-
Führen Sie einen linearen Git-Verlauf, der keine Merge-Commits von
git mergeenthält. Rebasieren Sie alle Arbeiten, die Sie außerhalb Ihres Haupt-Branchs durchführen, wieder in diesen ein; mergen Sie sie nicht. -
Richten Sie keinen separaten Git-Server ein und arbeiten Sie nicht mit einem zusammen. Möglicherweise haben Sie einen, um Klone für neue Entwickler zu starten, aber pushen Sie nichts, was nicht über einen
git-svn-idEintrag verfügt. Sie können eventuell einenpre-receiveHook hinzufügen, der jede Commit-Nachricht auf einengit-svn-idüberprüft und Pushes, die Commits ohne ihn enthalten, ablehnt.
Wenn Sie diese Leitlinien befolgen, kann die Arbeit mit einem Subversion-Server leichter umsetzbar sein. Mit einem Umstieg auf einen echten Git-Server kann Ihr Team erheblich mehr an Effizienz gewinnen.
Git und Mercurial
Das DVCS-Universum besteht nicht nur aus nur Git. In diesem Bereich gibt es viele andere Systeme, jedes hat seinen eigenen Ansatz, wie eine verteilte Versionskontrolle zu funktionieren hat. Neben Git ist Mercurial am populärsten und die beiden sind sich in vielerlei Hinsicht sehr ähnlich.
Die gute Nachricht, wenn Sie Gits clientseitiges Verhalten bevorzugen, aber mit einem Projekt arbeiten, dessen Quellcode mit Mercurial verwaltet wird, dann ist es möglich, Git als Client für ein von Mercurial gehostetes Repository zu verwenden. Da die Art und Weise, wie Git über Remotes mit Server-Repositorys kommuniziert, sollte es nicht überraschen, dass diese Bridge als Remote-Helfer implementiert ist. Der Name des Projekts lautet git-remote-hg und ist unter https://github.com/felipec/git-remote-hg zu finden.
git-remote-hg
Zuerst müssen Sie git-remote-hg installieren. Im Wesentlichen geht es darum, die Datei irgendwo in Ihrem Pfad abzulegen, so wie hier:
$ curl -o ~/bin/git-remote-hg \
https://raw.githubusercontent.com/felipec/git-remote-hg/master/git-remote-hg
$ chmod +x ~/bin/git-remote-hg…vorausgesetzt (in einer Linux-Umgebung), ~/bin ist in Ihrem $PATH.
Git-remote-hg hat noch eine weitere Abhängigkeit: die mercurial Library für Python.
Wenn Sie Python schon installiert haben, ist das einfach:
$ pip install mercurialWenn Sie Python noch nicht installiert haben, besuchen Sie https://www.python.org/ und besorgen Sie es sich zuerst.
Als Letztes brauchen Sie den Mercurial-Client. Gehen Sie zu https://www.mercurial-scm.org/ und installieren Sie ihn, falls Sie es noch nicht getan haben.
Jetzt sind Sie bereit zu abrocken. Alles, was Sie benötigen, ist ein Mercurial-Repository, auf das Sie zugreifen können. Glücklicherweise kann sich jedes Mercurial-Repository so verhalten, also verwenden wir einfach das „hello world“-Repository, das jeder benutzt, um Mercurial zu lernen:
$ hg clone http://selenic.com/repo/hello /tmp/helloErste Schritte
Nun, da wir über ein geeignetes „serverseitiges“ Repository verfügen, können wir einen typischen Workflow durchlaufen. Wie Sie sehen werden, sind diese beiden Systeme ähnlich genug, dass es keine große Überschneidungen gibt.
Wie immer mit Git, wir klonen zuerst:
$ git clone hg::/tmp/hello /tmp/hello-git
$ cd /tmp/hello-git
$ git log --oneline --graph --decorate
* ac7955c (HEAD, origin/master, origin/branches/default, origin/HEAD, refs/hg/origin/branches/default, refs/hg/origin/bookmarks/master, master) Create a makefile
* 65bb417 Create a standard 'hello, world' programWie Sie sehen, verwendet man bei der Arbeit mit einem Mercurial-Repository den Standardbefehl git clone.
Das liegt daran, dass git-remote-hg auf einem relativ niedrigen Level arbeitet und einen ähnlichen Mechanismus verwendet, wie es die Implementierung des HTTP/S-Protokolls in Git ist (Remote-Helfer).
Da Git und Mercurial beide so konzipiert sind, dass jeder Client eine vollständige Kopie der Repository-Historie hat, erstellt dieser Befehl relativ schnell einen vollständigen Klon, einschließlich der gesamten Projekthistorie.
Der log-Befehl zeigt zwei Commits, von denen der letzte von einer ganzen Reihe von Refs angeführt wird.
Wie sich herausstellt, sind einige davon nicht wirklich da.
Werfen wir einen Blick darauf, was sich wirklich im .git Verzeichnis befindet:
$ tree .git/refs
.git/refs
├── heads
│ └── master
├── hg
│ └── origin
│ ├── bookmarks
│ │ └── master
│ └── branches
│ └── default
├── notes
│ └── hg
├── remotes
│ └── origin
│ └── HEAD
└── tags
9 directories, 5 filesGit-remote-hg versucht sich idiomatisch (begrifflich) an Git anzunähern, aber im Hintergrund verwaltet es die konzeptionelle Zuordnung zwischen zwei leicht unterschiedlichen Systemen.
Im Verzeichnis refs/hg werden die aktuellen Remote-Referenzen gespeichert.
Zum Beispiel ist die refs/hg/origin/branches/default eine Git ref-Datei, die das SHA-1 enthält und mit „ac7955c“ beginnt. Das ist der Commit, auf den master zeigt.
Das Verzeichnis refs/hg ist also eine Art gefälschtes refs/remotes/origin, aber es unterscheidet zusätzlich zwischen Lesezeichen und Branches.
Die Datei notes/hg ist der Ausgangspunkt dafür, wie git-remote-hg Git-Commit-Hashes auf Mercurial-Changeset-IDs abbildet.
Lassen Sie uns ein wenig experimentieren:
$ cat notes/hg
d4c10386...
$ git cat-file -p d4c10386...
tree 1781c96...
author remote-hg <> 1408066400 -0800
committer remote-hg <> 1408066400 -0800
Notes for master
$ git ls-tree 1781c96...
100644 blob ac9117f... 65bb417...
100644 blob 485e178... ac7955c...
$ git cat-file -p ac9117f
0a04b987be5ae354b710cefeba0e2d9de7ad41a9So zeigt refs/notes/hg auf einen Verzeichnisbaum, der in der Git-Objektdatenbank eine Liste anderer Objekte mit Namen ist.
git ls-tree gibt Modus, Typ, Objekt-Hash und Dateiname für Elemente innerhalb eines Baums aus.
Sobald wir uns auf eines der Baumelemente festgelegt haben, stellen wir fest, dass sich darin ein „ac9117f“ Blob (der SHA-1-Hash des Commit, auf den master zeigt) befindet. Inhaltlich ist er identisch mit „0a04b98“ (das ist die ID des Mercurial-Changesets an der Spitze der default Branch).
Die gute Nachricht ist, dass wir uns darüber meistens keine Sorgen machen müssen. Der typische Arbeitsablauf unterscheidet sich nicht wesentlich von der Arbeit mit einem Git-Remote.
Noch eine Besonderheit, um die wir uns kümmern sollten, bevor wir fortfahren: Die Auslassungen.
Mercurial und Git verwenden dafür einen sehr ähnlichen Mechanismus, aber es ist durchaus möglich, dass Sie eine .gitignore Datei nicht wirklich in ein Mercurial Repository übertragen wollen.
Glücklicherweise hat Git eine Möglichkeit, Dateien zu ignorieren, die lokal in einem On-Disk-Repository liegen. Das Mercurial-Format ist kompatibel mit Git, so dass Sie es nur kopieren müssen:
$ cp .hgignore .git/info/excludeDie Datei .git/info/exclude verhält sich wie eine .gitignore, wird aber nicht in den Commits aufgenommen.
Workflow
Nehmen wir an, wir haben einige Arbeiten erledigt und einige Commits auf den master Branch gemacht und Sie sind so weit, ihn in das Remote-Repository zu pushen.
Nun sieht unser Repository momentan so aus:
$ git log --oneline --graph --decorate
* ba04a2a (HEAD, master) Update makefile
* d25d16f Goodbye
* ac7955c (origin/master, origin/branches/default, origin/HEAD, refs/hg/origin/branches/default, refs/hg/origin/bookmarks/master) Create a makefile
* 65bb417 Create a standard 'hello, world' programUnser master Branch ist zwei Commits vor dem origin/master, aber diese beiden Commits existieren nur auf unserem lokalen Rechner.
Schauen wir mal nach, ob jemand anderes zur gleichen Zeit wichtige Arbeit geleistet hat:
$ git fetch
From hg::/tmp/hello
ac7955c..df85e87 master -> origin/master
ac7955c..df85e87 branches/default -> origin/branches/default
$ git log --oneline --graph --decorate --all
* 7b07969 (refs/notes/hg) Notes for default
* d4c1038 Notes for master
* df85e87 (origin/master, origin/branches/default, origin/HEAD, refs/hg/origin/branches/default, refs/hg/origin/bookmarks/master) Add some documentation
| * ba04a2a (HEAD, master) Update makefile
| * d25d16f Goodbye
|/
* ac7955c Create a makefile
* 65bb417 Create a standard 'hello, world' programDa wir das --all Flag verwendet haben, sehen wir die „notes“ Refs, die intern von git-remote-hg verwendet werden, die wir aber ignorieren können.
Den Rest haben wir erwartet. origin/master ist um einen Commit fortgeschritten. Unser Verlauf hat sich dadurch verändert.
Anders als bei anderen Systemen, mit denen wir in diesem Kapitel arbeiten, ist Mercurial in der Lage, Merges zu verarbeiten, so dass wir nichts Ausgefallenes tun müssen.
$ git merge origin/master
Auto-merging hello.c
Merge made by the 'recursive' strategy.
hello.c | 2 +-
1 file changed, 1 insertion(+), 1 deletion(-)
$ git log --oneline --graph --decorate
* 0c64627 (HEAD, master) Merge remote-tracking branch 'origin/master'
|\
| * df85e87 (origin/master, origin/branches/default, origin/HEAD, refs/hg/origin/branches/default, refs/hg/origin/bookmarks/master) Add some documentation
* | ba04a2a Update makefile
* | d25d16f Goodbye
|/
* ac7955c Create a makefile
* 65bb417 Create a standard 'hello, world' programPerfekt. Wir führen die Tests durch und alles passt, also sind wir so weit, dass wir unsere Arbeit mit dem Rest des Teams teilen können:
$ git push
To hg::/tmp/hello
df85e87..0c64627 master -> masterDas wars! Wenn Sie einen Blick auf das Mercurial-Repository werfen, werden Sie feststellen, dass genau das getan wurde, was wir erwarten durften:
$ hg log -G --style compact
o 5[tip]:4,2 dc8fa4f932b8 2014-08-14 19:33 -0700 ben
|\ Merge remote-tracking branch 'origin/master'
| |
| o 4 64f27bcefc35 2014-08-14 19:27 -0700 ben
| | Update makefile
| |
| o 3:1 4256fc29598f 2014-08-14 19:27 -0700 ben
| | Goodbye
| |
@ | 2 7db0b4848b3c 2014-08-14 19:30 -0700 ben
|/ Add some documentation
|
o 1 82e55d328c8c 2005-08-26 01:21 -0700 mpm
| Create a makefile
|
o 0 0a04b987be5a 2005-08-26 01:20 -0700 mpm
Create a standard 'hello, world' programDas Change-Set mit der Nummer 2 wurde von Mercurial vorgenommen, und die Change-Sets mit der Nummer 3 und 4 wurden von git-remote-hg durchgeführt, indem Commits mit Git gepusht wurden.
Branches und Bookmarks
Git hat nur eine Art von Branch: eine Referenz, die sich verschiebt, wenn Commits gemacht werden. In Mercurial wird diese Art von Referenz als „bookmark“ (dt. Lesezeichen) bezeichnet, und sie verhält sich ähnlich wie ein Git-Branch.
Das Konzept von Mercurial eines „Branchs“ ist höher gewichtet.
Der Branch, auf den ein Changeset durchgeführt wird, wird zusammen mit dem Changeset aufgezeichnet, d.h. er befindet sich immer im Repository-Verlauf.
Hier ist ein Beispiel für einen Commit, der auf dem develop Branch gemacht wurde:
$ hg log -l 1
changeset: 6:8f65e5e02793
branch: develop
tag: tip
user: Ben Straub <ben@straub.cc>
date: Thu Aug 14 20:06:38 2014 -0700
summary: More documentationAchten Sie darauf, dass die Zeile mit „branch“ beginnt. Git kann das nicht wirklich nachahmen (und muss es auch nicht; beide Arten von Branches können als Git ref dargestellt werden), aber git-remote-hg muss den Unterschied erkennen, denn für Mercurial ist er wichtig.
Das Anlegen von Mercurial-Lesezeichen ist so einfach wie das Erstellen von Git-Branches. Auf der Seite vom Git machen Sie:
$ git checkout -b featureA
Switched to a new branch 'featureA'
$ git push origin featureA
To hg::/tmp/hello
* [new branch] featureA -> featureADas ist alles, was es dazu zu sagen gibt. Auf der Mercurial-Seite sieht es dann folgendermaßen aus:
$ hg bookmarks
featureA 5:bd5ac26f11f9
$ hg log --style compact -G
@ 6[tip] 8f65e5e02793 2014-08-14 20:06 -0700 ben
| More documentation
|
o 5[featureA]:4,2 bd5ac26f11f9 2014-08-14 20:02 -0700 ben
|\ Merge remote-tracking branch 'origin/master'
| |
| o 4 0434aaa6b91f 2014-08-14 20:01 -0700 ben
| | update makefile
| |
| o 3:1 318914536c86 2014-08-14 20:00 -0700 ben
| | goodbye
| |
o | 2 f098c7f45c4f 2014-08-14 20:01 -0700 ben
|/ Add some documentation
|
o 1 82e55d328c8c 2005-08-26 01:21 -0700 mpm
| Create a makefile
|
o 0 0a04b987be5a 2005-08-26 01:20 -0700 mpm
Create a standard 'hello, world' programBeachten Sie den neuen [featureA] Tag auf Revision 5.
Die verhalten sich genau wie Git-Branches auf der Git-Seite, mit einer Ausnahme: Sie können ein Lesezeichen auf der Git-Seite nicht löschen (das ist eine Einschränkung des Remote-Helfers).
Sie können auch an einem „schwergewichtigen“ Mercurial-Branch arbeiten: Bringen Sie einfach einen Branch in den branches Namensraum:
$ git checkout -b branches/permanent
Switched to a new branch 'branches/permanent'
$ vi Makefile
$ git commit -am 'A permanent change'
$ git push origin branches/permanent
To hg::/tmp/hello
* [new branch] branches/permanent -> branches/permanentSo sieht das dann auf der Mercurial-Seite aus:
$ hg branches
permanent 7:a4529d07aad4
develop 6:8f65e5e02793
default 5:bd5ac26f11f9 (inactive)
$ hg log -G
o changeset: 7:a4529d07aad4
| branch: permanent
| tag: tip
| parent: 5:bd5ac26f11f9
| user: Ben Straub <ben@straub.cc>
| date: Thu Aug 14 20:21:09 2014 -0700
| summary: A permanent change
|
| @ changeset: 6:8f65e5e02793
|/ branch: develop
| user: Ben Straub <ben@straub.cc>
| date: Thu Aug 14 20:06:38 2014 -0700
| summary: More documentation
|
o changeset: 5:bd5ac26f11f9
|\ bookmark: featureA
| | parent: 4:0434aaa6b91f
| | parent: 2:f098c7f45c4f
| | user: Ben Straub <ben@straub.cc>
| | date: Thu Aug 14 20:02:21 2014 -0700
| | summary: Merge remote-tracking branch 'origin/master'
[...]Der Branch-Name „permanent“ wurde mit dem Change-Set 7 eingetragen.
Seitens von Git ist die Arbeit mit einem dieser Branch-Stile die gleiche: Einfach auschecken, committen, fetchen, mergen, pullen, und pushen, wie Sie es üblicherweise machen würden. Eine Sache, die Sie wissen sollten, ist, dass Mercurial das Überschreiben der Historie nicht unterstützt, sondern nur hinzufügt. Das Mercurial-Repository sieht nach einem interaktiven Rebase und einem Force-Push so aus:
$ hg log --style compact -G
o 10[tip] 99611176cbc9 2014-08-14 20:21 -0700 ben
| A permanent change
|
o 9 f23e12f939c3 2014-08-14 20:01 -0700 ben
| Add some documentation
|
o 8:1 c16971d33922 2014-08-14 20:00 -0700 ben
| goodbye
|
| o 7:5 a4529d07aad4 2014-08-14 20:21 -0700 ben
| | A permanent change
| |
| | @ 6 8f65e5e02793 2014-08-14 20:06 -0700 ben
| |/ More documentation
| |
| o 5[featureA]:4,2 bd5ac26f11f9 2014-08-14 20:02 -0700 ben
| |\ Merge remote-tracking branch 'origin/master'
| | |
| | o 4 0434aaa6b91f 2014-08-14 20:01 -0700 ben
| | | update makefile
| | |
+---o 3:1 318914536c86 2014-08-14 20:00 -0700 ben
| | goodbye
| |
| o 2 f098c7f45c4f 2014-08-14 20:01 -0700 ben
|/ Add some documentation
|
o 1 82e55d328c8c 2005-08-26 01:21 -0700 mpm
| Create a makefile
|
o 0 0a04b987be5a 2005-08-26 01:20 -0700 mpm
Create a standard "hello, world" programDie Changesets 8, 9 und 10 wurden angelegt und gehören zum permanent Branch, aber die alten Changesets sind immer noch vorhanden.
Das kann für Ihre Teamkollegen, die Mercurial verwenden, sehr verwirrend sein, also versuchen Sie es zu vermeiden.
Mercurial Zusammenfassung
Git und Mercurial sind sich ähnlich genug, um über die eigene Umgebung hinaus schmerzlos zu arbeiten. Wenn Sie vermeiden, den Verlauf zu ändern, der Ihren Computer verlässt (was allgemein empfohlen wird), merken Sie wahrscheinlich nicht einmal, dass am anderen Ende Mercurial verwendet wird.
Git und Bazaar
Unter den DVCSs ist Bazaar ein weiterer bedeutender Vertreter. Bazaar ist freie Software, Open-Source und ist Teil des GNU-Projekts. Es verhält sich ganz anders als Git. Manchmal muss man, um das Gleiche wie bei Git machen zu können, ein anderes Schlüsselwort verwenden. Einige gängige Schlüsselwörter haben nicht die gleiche Bedeutung. Insbesondere das Branch-Management ist sehr verschieden und kann zu Verwirrung und Missverständnissen führen, vor allem, wenn jemand aus dem Umfeld von Git kommt. Dennoch ist es von Git aus möglich, an einem Bazaar-Repository zu arbeiten.
Es gibt viele Projekte, die es Ihnen ermöglichen, Git als Bazaar-Client zu nutzen.
Hier werden wir das Projekt von Felipe Contreras verwenden, das Sie unter https://github.com/felipec/git-remote-bzr finden können.
Um es zu installieren, müssen Sie nur die Datei git-remote-bzr in einen Ordner herunterladen, der sich in Ihrem Pfad ($PATH) befindet:
$ wget https://raw.github.com/felipec/git-remote-bzr/master/git-remote-bzr -O ~/bin/git-remote-bzr
$ chmod +x ~/bin/git-remote-bzrAußerdem müssen Sie Bazaar installiert haben. Das ist alles!
Erstellen eines Git-Repository aus einem Bazaar-Repository
Die Bedienung ist einfach.
Es genügt, ein Bazaar-Repository zu klonen, dem bzr:: vorangestellt ist.
Da Git und Bazaar beide Vollklone auf Ihrem Computer erstellen, ist es möglich, einen Git-Klon an Ihren lokalen Bazaar-Klon anzuhängen, es wird aber nicht empfohlen.
Es ist viel einfacher, Ihren Git-Klon direkt an den gleichen Ort zu hängen, an dem Ihr Bazaar-Klon hängt – das zentrale Repository.
Angenommen, Sie haben mit einem Remote-Repository gearbeitet, das sich unter der Adresse bzr+ssh://developer@mybazaarserver:myproject befindet.
Dann müssen Sie es wie folgt klonen:
$ git clone bzr::bzr+ssh://developer@mybazaarserver:myproject myProject-Git
$ cd myProject-GitAn diesem Punkt wird Ihr Git-Repository erstellt, aber es ist nicht für eine optimale Festplattennutzung komprimiert. Deshalb sollten Sie auch Ihr Git-Repository bereinigen und komprimieren, vor allem wenn es ein großes ist:
$ git gc --aggressiveBazaar Branches
Bazaar erlaubt es Ihnen nur, Branches zu klonen, aber ein Repository kann mehrere Branches enthalten, und git-remote-bzr kann beides klonen.
Um zum Beispiel einen Branch zu klonen:
$ git clone bzr::bzr://bzr.savannah.gnu.org/emacs/trunk emacs-trunkUnd um das gesamte Repository zu klonen:
$ git clone bzr::bzr://bzr.savannah.gnu.org/emacs emacsDer zweite Befehl klont alle Branches, die im emacs-Repository enthalten sind; es ist jedoch möglich einige Branches hervorzuheben:
$ git config remote-bzr.branches 'trunk, xwindow'Einige Remote-Repositorys erlauben es Ihnen nicht, ihre Branches aufzulisten, in diesem Fall müssen Sie sie manuell angeben, und obwohl Sie die Konfiguration im Klon-Befehl angeben könnten, könnten Sie das leichter feststellen:
$ git init emacs
$ git remote add origin bzr::bzr://bzr.savannah.gnu.org/emacs
$ git config remote-bzr.branches 'trunk, xwindow'
$ git fetchIgnorieren, was mit .bzrignore ignoriert wird
Da Sie an einem mit Bazaar verwalteten Projekt arbeiten, sollten Sie keine .gitignore Datei erstellen, da Sie diese versehentlich unter Versionskontrolle setzen könnten und die anderen mit Bazaar arbeitenden Benutzer dadurch gestört würden.
Die Lösung besteht darin, die .git/info/exclude Datei entweder als symbolischen Link oder als normale Datei zu erstellen.
Wir werden später sehen, wie wir dieses Problem lösen können.
Bazaar verwendet das gleiche Modell wie Git, um Dateien zu ignorieren, hat aber auch zwei Funktionen, die kein Äquivalent in Git haben. Die vollständige Beschreibung finden Sie in der Dokumentation. Die beiden Merkmale sind:
-
„!!“ ermöglicht es Ihnen, bestimmte Dateimuster zu ignorieren, auch wenn sie mit einer „!“-Regel angegeben werden.
-
„RE:“ am Anfang einer Zeile erlaubt es Ihnen, einen regulären Python-Ausdruck anzugeben (Git erlaubt nur Shell Globs).
Folglich sind zwei verschiedene Situationen zu prüfen:
-
Wenn die Datei
.bzrignorekeines dieser beiden spezifischen Präfixe enthält, dann können Sie einfach einen symbolischen Link darauf im Repository setzen:ln -s.bzrignore.git/info/exclude. -
Ansonsten müssen Sie die Datei
.git/info/excludeerstellen und anpassen, um genau die gleichen Dateien in.bzrignorezu ignorieren.
Was auch immer der Fall ist, Sie müssen auf jede Änderung von .bzrignore achten, um sicherzustellen, dass die Datei .git/info/exclude immer .bzrignore widerspiegelt.
Wenn sich die Datei .bzrignore ändert und eine oder mehrere Zeilen enthält, die mit „!!“ oder „RE:“ beginnen, muss die Datei .git/info/exclude so angepasst werden, dass sie die gleichen Dateien ignoriert, wie die, die mit .bzrignore ignoriert werden.
Wenn die Datei .git/info/exclude ein symbolischer Link war, müssen Sie außerdem zuerst den symbolischen Link löschen, .bzrignore nach .git/info/exclude kopieren und diese dann anpassen.
Seien Sie jedoch vorsichtig bei der Erstellung, da es mit Git unmöglich ist, eine Datei wieder einzubinden, wenn ein übergeordnetes Verzeichnis dieser Datei ausgeschlossen ist.
Fetchen der Änderungen aus dem Remote-Repository
Um die Änderungen des Remote zu fetchen, pullen Sie die Änderungen wie gewohnt mit Hilfe von Git-Befehlen.
Angenommen, Ihre Änderungen befinden sich im master Branch, mergen oder rebasieren Sie Ihre Arbeit auf den origin/master Branch:
$ git pull --rebase originIhre Arbeit zum Remote-Repository pushen
In Basaar ist das Konzept der Merge-Commits ebenfalls vorhanden, so dass es kein Problem geben wird, wenn Sie einen Merge Commit pushen.
So können Sie an einem Branch arbeiten, Änderungen in master zusammenführen und Ihre Arbeit pushen.
Dann erstellen Sie Ihre Branches, testen und committen Ihre Arbeit wie gewohnt.
Schließlich pushen Sie Ihre Arbeit in das Bazaar-Repository:
$ git push origin masterVorbehalte/Einschränkungen
Das Remote-Helfer-Framework von Git hat einige gültige Beschränkungen. Vor allem funktionieren diese Befehle nicht:
-
git push origin :branch-to-delete (Bazaar kann auf diese Weise keine Referenzen löschen)
-
git push origin old:new (es wird
oldpushen) -
git push --dry-run origin branch (es wird pushen)
Zusammenfassung
Die Modelle von Git und Bazaar sind sehr ähnlich, so dass es beim Arbeiten über die Grenzen keinen großen Aufwand erfordert. Solange Sie auf die Einschränkungen achten und sich immer bewusst sind, dass das Remote-Repository nicht nativ Git ist, werden Sie damit umgehen können.
Git und Perforce
Perforce ist ein sehr beliebtes Versionskontrollsystem in Unternehmungen. Es existiert seit 1995 und ist damit das älteste in diesem Kapitel behandelte System. Altersbedingt hat das Konzept aus heutiger Sicht einige Einschränkungen. Es geht davon aus, dass Sie immer mit einem einzigen zentralen Server verbunden sind und nur eine Version auf der lokalen Festplatte gespeichert ist. Sicherlich sind seine Funktionen und Einschränkungen gut für einige spezielle Probleme geeignet, aber es gibt viele Projekte mit Perforce, bei denen Git wirklich besser geeignet ist.
Es gibt zwei Möglichkeiten, wenn Sie die Verwendung von Perforce und Git kombinieren möchten. Als erstes stellen wir die „Git Fusion“ Bridge des Herstellers von Perforce vor, mit der Sie Teilbäume Ihres Perforce-Depots als Read-Write-Git-Repository freigeben können. Bei der zweiten handelt es sich um git-p4, eine client-seitige Bridge, mit der Sie Git als Perforce-Client verwenden können, ohne dass der Perforce-Server neu konfiguriert werden muss.
Git Fusion
Preforce bietet mit Git Fusion ein Produkt (verfügbar unter https://www.perforce.com/git-fusion), das einen Perforce-Server mit Git-Repositorys auf der Serverseite synchronisiert.
Git Fusion einrichten
Für unsere Beispiele verwenden wir die einfachste Installationsmethode für Git Fusion, indem wir eine virtuelle Maschine herunterladen, auf der der Perforce-Daemon und Git Fusion laufen. Sie können das Image der virtuellen Maschine von https://www.perforce.com/downloads/Perforce/20-User herunterladen. Wenn der Download abgeschlossen ist, importieren Sie es in Ihre bevorzugte Virtualisierungssoftware (wir verwenden VirtualBox).
Beim ersten Start des Rechners werden Sie aufgefordert, das Passwort für drei Linux-Benutzer (root, perforce, git) festzulegen und einen Instanznamen anzugeben, mit dem Sie diese Installation von anderen im selben Netzwerk unterscheiden können.
Wenn das alles abgeschlossen ist, werden Sie das sehen:
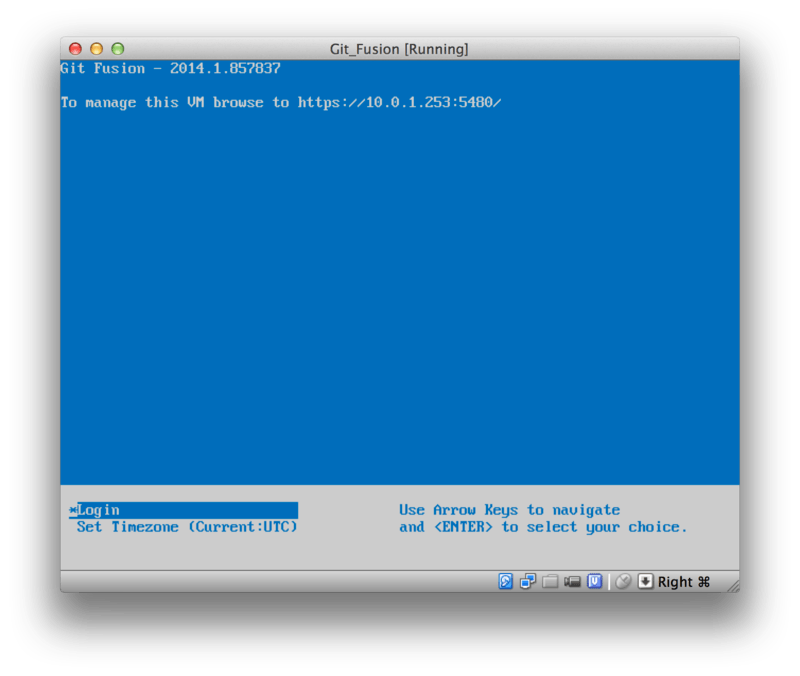
Sie sollten die hier angezeigte IP-Adresse notieren, wir werden sie später benutzen.
Als nächstes erstellen wir einen Perforce-Benutzer.
Wählen Sie unten die Option „Login“ und drücken Sie die Eingabetaste (oder verbinden Sie sich per SSH mit dem Computer) und melden Sie sich als root an.
Verwenden Sie dann diese Befehle, um einen Benutzer anzulegen:
$ p4 -p localhost:1666 -u super user -f john
$ p4 -p localhost:1666 -u john passwd
$ exitDer erste öffnet einen VI-Editor, um den Benutzer zu personalisieren, Sie können auch die Vorgaben übernehmen, indem Sie :wq eingeben und auf Enter drücken.
Der zweite wird Sie auffordern, ein Passwort zweimal einzugeben.
Das ist alles, was wir mit einem Shell-Prompt zu tun haben werden, also beenden Sie die Sitzung.
Als nächstes müssen Sie Git mitteilen, dass es keine SSL-Zertifikate überprüfen soll. Das Git Fusion-Image wird mit einem Zertifikat geliefert, aber es bezieht sich auf eine Domäne, die nicht mit der IP-Adresse Ihrer virtuellen Maschine übereinstimmt, weshalb Git die HTTPS-Verbindung abweisen würde. Wenn dies eine permanente Installation sein soll, lesen Sie das Handbuch von Perforce Git Fusion, um ein anderes Zertifikat zu installieren. Für unsere Beispielzwecke genügt diese Angabe:
$ export GIT_SSL_NO_VERIFY=trueJetzt können wir testen, ob alles funktioniert.
$ git clone https://10.0.1.254/Talkhouse
Cloning into 'Talkhouse'...
Username for 'https://10.0.1.254': john
Password for 'https://john@10.0.1.254':
remote: Counting objects: 630, done.
remote: Compressing objects: 100% (581/581), done.
remote: Total 630 (delta 172), reused 0 (delta 0)
Receiving objects: 100% (630/630), 1.22 MiB | 0 bytes/s, done.
Resolving deltas: 100% (172/172), done.
Checking connectivity... done.Das Virtual-Machine-Image ist mit einem Beispielprojekt ausgestattet, das Sie klonen können.
Hier klonen wir über HTTPS, mit dem Benutzer john, den wir oben erstellt haben. Git fragt nach Anmeldeinformationen für diese Verbindung, aber der Credential-Cache erlaubt es uns, diesen Schritt für alle nachfolgenden Anfragen zu überspringen.
Fusion Konfiguration
Sobald Sie Git Fusion installiert haben, sollten Sie die Konfiguration anpassen.
Mit Ihrem favorisierten Perforce-Client ist das ganz einfach. Weisen Sie das Verzeichnis //.git-fusion auf dem Perforce-Server einfach Ihrem Arbeitsbereich zu.
Die Dateistruktur sieht wie folgt aus:
$ tree
.
├── objects
│ ├── repos
│ │ └── [...]
│ └── trees
│ └── [...]
│
├── p4gf_config
├── repos
│ └── Talkhouse
│ └── p4gf_config
└── users
└── p4gf_usermap
498 directories, 287 filesDas Verzeichnis objects wird intern von Git Fusion verwendet, um Perforce-Objekte auf Git abzubilden und umgekehrt, so dass Sie sich mit nichts darin herumschlagen müssen.
In diesem Verzeichnis gibt es eine globale p4gf_config Datei sowie eine für jedes Repository – das sind die Konfigurationsdateien, die das Verhalten von Git Fusion bestimmen.
Werfen wir einen Blick auf die Datei im Root:
[repo-creation]
charset = utf8
[git-to-perforce]
change-owner = author
enable-git-branch-creation = yes
enable-swarm-reviews = yes
enable-git-merge-commits = yes
enable-git-submodules = yes
preflight-commit = none
ignore-author-permissions = no
read-permission-check = none
git-merge-avoidance-after-change-num = 12107
[perforce-to-git]
http-url = none
ssh-url = none
[@features]
imports = False
chunked-push = False
matrix2 = False
parallel-push = False
[authentication]
email-case-sensitivity = noWir werden hier nicht auf die Bedeutung dieser Flags eingehen, aber bedenken Sie, dass es sich hierbei nur um eine INI-formatierte Textdatei handelt, ähnlich wie bei der Konfiguration mit Git.
Diese Datei legt die globalen Optionen fest, die dann von repository-spezifischen Konfigurationsdateien wie repos/Talkhouse/p4gf_config überschrieben werden können.
Wenn Sie diese Datei öffnen, sehen Sie einen Abschnitt [@repo] mit einigen Einstellungen, die sich von den globalen Standardeinstellungen unterscheiden.
Sie werden auch Abschnitte sehen, die so aussehen:
[Talkhouse-master]
git-branch-name = master
view = //depot/Talkhouse/main-dev/... ...Dabei handelt es sich um eine Zuordnung zwischen einem Perforce-Branch und einem Git-Branch.
Der Abschnitt kann beliebig benannt werden, solange der Name eindeutig ist.
Der git-branch-name ermöglicht Ihnen, einen Depot-Pfad, der unter Git umständlich wäre, in einen benutzerfreundlicheren Namen zu konvertieren.
Die Anzeige-Einstellung steuert, wie Perforce-Dateien in das Git-Repository mit Hilfe der Standard-Syntax für das View-Mapping abgebildet werden.
Es kann mehr als ein Mapping angegeben werden, wie in diesem Beispiel:
[multi-project-mapping]
git-branch-name = master
view = //depot/project1/main/... project1/...
//depot/project2/mainline/... project2/...Wenn Ihr normales Workspace-Mapping Änderungen in der Struktur der Verzeichnisse enthält, können Sie das auf diese Weise mit einem Git-Repository replizieren.
Die letzte Datei, die wir hier behandeln, ist users/p4gf_usermap, die Perforce-Benutzer auf Git-Benutzer abbildet und die Sie möglicherweise nicht einmal benötigen.
Bei der Konvertierung von eines Perforce Change-Sets in einen Git Commit sucht Git Fusion standardmäßig nach dem Perforce-Benutzer und verwendet die dort gespeicherte E-Mail-Adresse und den vollständigen Namen für das Autor/Committer-Feld in Git.
Bei der umgekehrten Konvertierung wird standardmäßig der Perforce-Benutzer mit der E-Mail-Adresse gesucht, die im Autorenfeld des Git-Commits gespeichert ist, und das Änderungsset als dieser Benutzer übermittelt (mit entsprechenden Berechtigungen).
In den meisten Fällen wird dieses Verhalten gut funktionieren, aber beachten Sie die folgende Mapping-Datei:
john john@example.com "John Doe"
john johnny@appleseed.net "John Doe"
bob employeeX@example.com "Anon X. Mouse"
joe employeeY@example.com "Anon Y. Mouse"Jede Zeile hat das Format <user> <email> "<full name>" und erstellt eine einzige Benutzerzuordnung.
Die beiden ersten Zeilen ordnen zwei verschiedene E-Mail-Adressen demselben Perforce-Benutzerkonto zu.
Das ist praktisch, wenn Sie Git-Commits unter mehreren verschiedenen E-Mail-Adressen erstellt haben (oder E-Mail-Adressen ändern), diese aber dem gleichen Perforce-Benutzer zugeordnet werden sollen.
Beim Erstellen eines Git-Commits aus einem Perforce Change-Set wird die erste Zeile, die dem Perforce-Benutzer entspricht, für die Angaben zur Git-Autorschaft verwendet.
Die letzten beiden Zeilen überdecken Bob und Joe’s tatsächliche Namen und E-Mail-Adressen aus den Git-Commits, die erstellt werden. Das ist sinnvoll, wenn Sie ein internes Projekt open-source-fähig machen wollen, aber Ihr Mitarbeiterverzeichnis nicht auf der ganzen Welt veröffentlichen wollen. Beachten Sie, dass die E-Mail-Adressen und vollständigen Namen eindeutig sein sollten, es sei denn, Sie möchten alle Git-Commits einem einzigen fiktiven Autor zuordnen.
Workflow (Arbeitsablauf)
Perforce Git Fusion ist eine bidirektionale Brücke zwischen der Perforce- und Git-Versionskontrolle. Betrachten wir die Arbeit von der Git-Seite aus. Wir gehen davon aus, dass wir im Projekt „Jam“ mit einer oben gezeigten Konfigurationsdatei abgebildet sind, die wir so klonen können:
$ git clone https://10.0.1.254/Jam
Cloning into 'Jam'...
Username for 'https://10.0.1.254': john
Password for 'https://john@10.0.1.254':
remote: Counting objects: 2070, done.
remote: Compressing objects: 100% (1704/1704), done.
Receiving objects: 100% (2070/2070), 1.21 MiB | 0 bytes/s, done.
remote: Total 2070 (delta 1242), reused 0 (delta 0)
Resolving deltas: 100% (1242/1242), done.
Checking connectivity... done.
$ git branch -a
* master
remotes/origin/HEAD -> origin/master
remotes/origin/master
remotes/origin/rel2.1
$ git log --oneline --decorate --graph --all
* 0a38c33 (origin/rel2.1) Create Jam 2.1 release branch.
| * d254865 (HEAD, origin/master, origin/HEAD, master) Upgrade to latest metrowerks on Beos -- the Intel one.
| * bd2f54a Put in fix for jam's NT handle leak.
| * c0f29e7 Fix URL in a jam doc
| * cc644ac Radstone's lynx port.
[...]Wenn Sie das zum ersten Mal vornehmen, kann es einige Zeit in Anspruch nehmen. Git Fusion konvertiert alle anwendbaren Changesets in der Perforce-Historie in Git-Commits. Das passiert lokal auf dem Server, ist also relativ schnell, aber wenn man einen langen Verlauf hat, kann es trotzdem einige Zeit dauern. Nachfolgende Fetches führen eine inkrementelle Konvertierung durch, so dass es sich schon eher wie die native Geschwindigkeit von Git anfühlt.
Wie Sie sehen können, sieht unser Repository genauso aus wie jedes andere Git-Repository, mit dem Sie arbeiten könnten.
Es gibt drei Branches. Git hat einen lokalen master Branch erstellt, der origin/master trackt.
Wir werden ein wenig arbeiten und ein paar neue Commits erstellen:
# ...
$ git log --oneline --decorate --graph --all
* cfd46ab (HEAD, master) Add documentation for new feature
* a730d77 Whitespace
* d254865 (origin/master, origin/HEAD) Upgrade to latest metrowerks on Beos -- the Intel one.
* bd2f54a Put in fix for jam's NT handle leak.
[...]Wir haben zwei neue Commits. Nun lassen Sie uns überprüfen, ob jemand anderes auch daran gearbeitet hat:
$ git fetch
remote: Counting objects: 5, done.
remote: Compressing objects: 100% (3/3), done.
remote: Total 3 (delta 2), reused 0 (delta 0)
Unpacking objects: 100% (3/3), done.
From https://10.0.1.254/Jam
d254865..6afeb15 master -> origin/master
$ git log --oneline --decorate --graph --all
* 6afeb15 (origin/master, origin/HEAD) Update copyright
| * cfd46ab (HEAD, master) Add documentation for new feature
| * a730d77 Whitespace
|/
* d254865 Upgrade to latest metrowerks on Beos -- the Intel one.
* bd2f54a Put in fix for jam's NT handle leak.
[...]Anscheinend hat jemand das tatsächlich getan!
Sie würden es aus dieser Sicht nicht erkennen, aber der 6afeb15 Commit wurde mit einem Perforce Client erstellt.
Es sieht aus der Perspektive von Git aus wie ein weiterer Commit aus. Das ist genau der Punkt.
Betrachten wir, wie der Perforce-Server mit einem Merge-Commit umgeht:
$ git merge origin/master
Auto-merging README
Merge made by the 'recursive' strategy.
README | 2 +-
1 file changed, 1 insertion(+), 1 deletion(-)
$ git push
Counting objects: 9, done.
Delta compression using up to 8 threads.
Compressing objects: 100% (9/9), done.
Writing objects: 100% (9/9), 917 bytes | 0 bytes/s, done.
Total 9 (delta 6), reused 0 (delta 0)
remote: Perforce: 100% (3/3) Loading commit tree into memory...
remote: Perforce: 100% (5/5) Finding child commits...
remote: Perforce: Running git fast-export...
remote: Perforce: 100% (3/3) Checking commits...
remote: Processing will continue even if connection is closed.
remote: Perforce: 100% (3/3) Copying changelists...
remote: Perforce: Submitting new Git commit objects to Perforce: 4
To https://10.0.1.254/Jam
6afeb15..89cba2b master -> masterGit glaubt, dass es funktioniert hat.
Werfen wir einen Blick auf den Verlauf der README Datei aus der Perspektive von Perforce, indem wir die Revisionsgraphenfunktion von p4v verwenden:
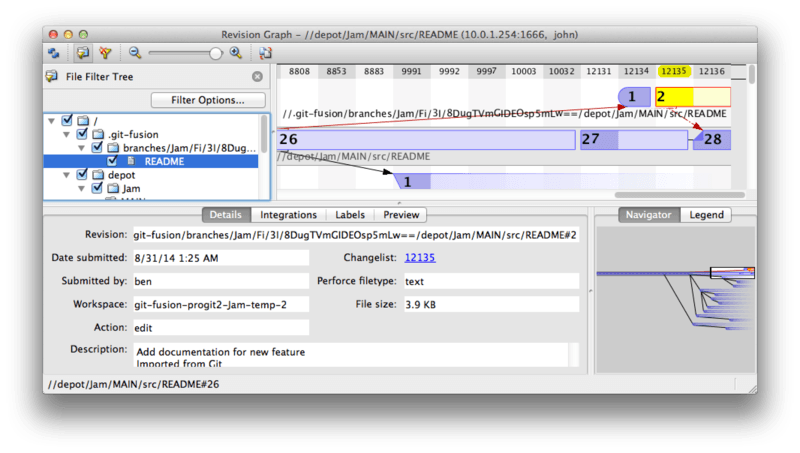
Wenn Sie diese Darstellung noch nie zuvor gesehen haben, mag sie verwirrend erscheinen, aber sie zeigt die gleichen Konzepte wie ein grafischer Viewer für die Git-Historie.
Wir betrachten die Historie der README Datei, so dass der Verzeichnisbaum oben links nur diese Datei anzeigt, wenn sie in verschiedenen Branches auftaucht.
Oben rechts haben wir ein Diagramm, das veranschaulicht, wie verschiedene Revisionen der Datei zusammenhängen, und die vergrößerte Ansicht dieses Diagramms befindet sich unten rechts.
Der Rest der Darstellung wird der Detailansicht für die ausgewählte Revision (in diesem Fall 2) übergeben.
Auffallend ist, dass die Grafik genau so aussieht wie die in dem Verlauf von Git.
Perforce hatte keinen namentlich benannten Branch, um die Commits 1 und 2 zu speichern. Also wurde ein „anonymer“ Branch im .git-fusion Verzeichnis erstellt, um sie zu speichern.
Das gilt auch für benannte Git-Branches, die keinem benannten Perforce-Branch entsprechen (Sie können sie später über die Konfigurationsdatei einem Perforce-Branch zuordnen).
Das meiste geschieht hinter den Kulissen, und das Ergebnis ist, dass eine Person in der Gruppe Git und eine andere Perforce verwenden kann wobei keine von ihnen von der Entscheidung der anderen Person weiß.
Git-Fusion Zusammenfassung
Wenn Sie Zugang zu Ihrem Perforce-Server haben (oder erhalten können), ist Git Fusion eine gute Möglichkeit, Git und Perforce zum gegenseitigen Austausch zu bewegen. Es ist ein wenig Konfiguration erforderlich, aber die Lernkurve ist nicht sehr steil. Dieses ist einer der wenigen Abschnitte in diesem Kapitel, in denen Warnungen über die Verwendung von Gits voller Leistung nicht erscheinen. Das heißt nicht, dass Perforce mit allem, was Sie ihm zumuten, zufrieden sein wird – wenn Sie versuchen, eine bereits gepushte Historie neu zu schreiben, wird Git Fusion sie ablehnen – aber Git Fusion gibt sich sehr große Mühe, sich nativ anzufühlen. Sie können sogar Git-Submodule verwenden (obwohl sie für Perforce-Anwender seltsam aussehen werden) und Branches mergen (das wird als Integration auf der Perforce-Seite erfasst).
Wenn Sie den Administrator Ihres Servers nicht davon überzeugen können, Git Fusion einzurichten, gibt es noch eine weitere Möglichkeit, diese Tools gemeinsam zu nutzen.
Git-p4
Git-p4 ist eine bidirektionale Brücke zwischen Git und Perforce. Es läuft vollständig in Ihrem Git-Repository, so dass Sie keinen Zugriff auf den Perforce-Server benötigen (mit Ausnahme der Benutzer-Anmeldeinformationen). Git-p4 ist nicht so flexibel und keine Komplettlösung wie Git Fusion, aber es ermöglicht Ihnen, das meiste von dem zu tun, was Sie tun möchten, ohne die Serverumgebung zu beeinträchtigen.
|
Anmerkung
|
Sie brauchen das |
Einrichtung
So werden wir beispielsweise den Perforce-Server wie oben gezeigt von der Git Fusion OVA (Open-Virtualization-Archive-Datei) aus verwenden, aber wir umgehen den Git Fusion-Server und gehen direkt zur Perforce-Versionskontrolle.
Um den von git-p4 benötigten Befehlszeilen-Client p4 verwenden zu können, müssen Sie ein paar Umgebungsvariablen setzen:
$ export P4PORT=10.0.1.254:1666
$ export P4USER=johnErste Schritte
Wie bei allem in Git ist das Klonen der erste Befehl:
$ git p4 clone //depot/www/live www-shallow
Importing from //depot/www/live into www-shallow
Initialized empty Git repository in /private/tmp/www-shallow/.git/
Doing initial import of //depot/www/live/ from revision #head into refs/remotes/p4/masterDadurch entsteht ein Git-technisch „flacher“ Klon. Nur die allerletzte Perforce-Revision wird in Git importiert. Denken Sie daran, Perforce ist nicht dazu gedacht, jedem Benutzer alle Revisionen zu übergeben. Das ist ausreichend, um Git als Perforce-Client zu verwenden, ist aber für andere Zwecke ungeeignet.
Sobald es abgeschlossen ist, haben wir ein voll funktionsfähiges Git-Repository:
$ cd myproject
$ git log --oneline --all --graph --decorate
* 70eaf78 (HEAD, p4/master, p4/HEAD, master) Initial import of //depot/www/live/ from the state at revision #headBeachten Sie, dass es für den Perforce-Server einen „p4“ Remote gibt, aber alles andere sieht aus wie ein Standardklon. Eigentlich ist das etwas irreführend; es gibt dort nicht wirklich einen Remote.
$ git remote -vIn diesem Repository existieren überhaupt keine Remotes.
Git-p4 hat einige Referenzen erstellt, um den Zustand des Servers darzustellen. Für git log sehen sie aus wie Remote-Referenzen, aber sie werden nicht von Git selbst verwaltet. Man kann nicht zu ihnen pushen.
Workflow
Okay, lassen Sie uns ein paar Arbeiten erledigen. Nehmen wir an, Sie haben einige Fortschritte bei einem sehr wichtigen Feature gemacht und sind bereit, es dem Rest Ihres Teams zu zeigen.
$ git log --oneline --all --graph --decorate
* 018467c (HEAD, master) Change page title
* c0fb617 Update link
* 70eaf78 (p4/master, p4/HEAD) Initial import of //depot/www/live/ from the state at revision #headWir haben zwei neue Commits erstellt, die wir an den Perforce-Server übermitteln können. Schauen wir mal, ob heute noch jemand anderes gearbeitet hat:
$ git p4 sync
git p4 sync
Performing incremental import into refs/remotes/p4/master git branch
Depot paths: //depot/www/live/
Import destination: refs/remotes/p4/master
Importing revision 12142 (100%)
$ git log --oneline --all --graph --decorate
* 75cd059 (p4/master, p4/HEAD) Update copyright
| * 018467c (HEAD, master) Change page title
| * c0fb617 Update link
|/
* 70eaf78 Initial import of //depot/www/live/ from the state at revision #headEs sieht so aus, als ob die Commits vorhanden wären, die sich in master und p4/master aufgeteilt hätten.
Das Branching-System von Perforce ist nicht wie das von Git, so dass das Übertragen von Merge-Commits keinen Sinn macht.
Git-p4 empfiehlt, dass Sie Ihre Commits rebasieren und bietet sogar eine Kurzform dafür:
$ git p4 rebase
Performing incremental import into refs/remotes/p4/master git branch
Depot paths: //depot/www/live/
No changes to import!
Rebasing the current branch onto remotes/p4/master
First, rewinding head to replay your work on top of it...
Applying: Update link
Applying: Change page title
index.html | 2 +-
1 file changed, 1 insertion(+), 1 deletion(-)Vermutlich können Sie das an der Ausgabe erkennen, denn git git p4 rebase ist eine Abkürzung für git p4 sync gefolgt von git rebase p4/master.
Das ist zwar noch ein bisschen cleverer, besonders bei der Arbeit mit mehreren Branches, ist aber eine gute Annäherung.
Jetzt ist unser Verlauf wieder linear und bereit, unsere Änderungen in Perforce wieder einzureichen.
Der Befehl git p4 submit versucht, für jeden Git-Commit zwischen p4/master und master, eine neue Perforce-Revision zu erstellen.
Beim Ausführen werden wir in unseren bevorzugten Editor weitergeleitet, der Inhalt der Datei sieht dann ungefähr so aus:
# A Perforce Change Specification.
#
# Change: The change number. 'new' on a new changelist.
# Date: The date this specification was last modified.
# Client: The client on which the changelist was created. Read-only.
# User: The user who created the changelist.
# Status: Either 'pending' or 'submitted'. Read-only.
# Type: Either 'public' or 'restricted'. Default is 'public'.
# Description: Comments about the changelist. Required.
# Jobs: What opened jobs are to be closed by this changelist.
# You may delete jobs from this list. (New changelists only.)
# Files: What opened files from the default changelist are to be added
# to this changelist. You may delete files from this list.
# (New changelists only.)
Change: new
Client: john_bens-mbp_8487
User: john
Status: new
Description:
Update link
Files:
//depot/www/live/index.html # edit
######## git author ben@straub.cc does not match your p4 account.
######## Use option --preserve-user to modify authorship.
######## Variable git-p4.skipUserNameCheck hides this message.
######## everything below this line is just the diff #######
--- //depot/www/live/index.html 2014-08-31 18:26:05.000000000 0000
+++ /Users/ben/john_bens-mbp_8487/john_bens-mbp_8487/depot/www/live/index.html 2014-08-31 18:26:05.000000000 0000
@@ -60,7 +60,7 @@
</td>
<td valign=top>
Source and documentation for
-<a href="http://www.perforce.com/jam/jam.html">
+<a href="jam.html">
Jam/MR</a>,
a software build tool.
</td>Das ist im Wesentlichen derselbe Inhalt, den Sie bei der Ausführung von p4 submit sehen würden. Ausgenommen sind die Dinge am Ende, die git-p4 sinnvollerweise mit aufgenommen hat.
Git-p4 versucht, Ihre Git- und Perforce-Einstellungen individuell zu berücksichtigen, wenn es einen Namen für ein Commit- oder Changeset angeben muss. In einigen Fällen wollen Sie ihn jedoch überschreiben.
Wenn beispielsweise der Git-Commit, den Sie importieren, von einem Mitwirkenden geschrieben wurde, der kein Perforce-Benutzerkonto hat, können Sie trotzdem wollen, dass sich das daraus ergebende Changeset so aussieht, als hätte er es geschrieben (und nicht Sie).
Git-p4 hat die Nachricht aus dem Git-Commit zweckmäßigerweise als Inhalt für dieses Perforce Changeset importiert. Alles, was wir tun müssen, ist zweimal speichern (einmal für jeden Commit) und beenden. Die resultierende Shell-Ausgabe sieht in etwa so aus:
$ git p4 submit
Perforce checkout for depot path //depot/www/live/ located at /Users/ben/john_bens-mbp_8487/john_bens-mbp_8487/depot/www/live/
Synchronizing p4 checkout...
... - file(s) up-to-date.
Applying dbac45b Update link
//depot/www/live/index.html#4 - opened for edit
Change 12143 created with 1 open file(s).
Submitting change 12143.
Locking 1 files ...
edit //depot/www/live/index.html#5
Change 12143 submitted.
Applying 905ec6a Change page title
//depot/www/live/index.html#5 - opened for edit
Change 12144 created with 1 open file(s).
Submitting change 12144.
Locking 1 files ...
edit //depot/www/live/index.html#6
Change 12144 submitted.
All commits applied!
Performing incremental import into refs/remotes/p4/master git branch
Depot paths: //depot/www/live/
Import destination: refs/remotes/p4/master
Importing revision 12144 (100%)
Rebasing the current branch onto remotes/p4/master
First, rewinding head to replay your work on top of it...
$ git log --oneline --all --graph --decorate
* 775a46f (HEAD, p4/master, p4/HEAD, master) Change page title
* 05f1ade Update link
* 75cd059 Update copyright
* 70eaf78 Initial import of //depot/www/live/ from the state at revision #headDas Ergebnis ist, als ob wir gerade ein git push gemacht hätten, was die nächstliegende Analogie zu dem ist, was tatsächlich passiert ist.
Beachten Sie, dass während dieses Prozesses jeder Git-Commit in einen Perforce Changeset umgewandelt wird. Wenn Sie ihn in einen einzelnen Changeset zusammenfassen möchten, können Sie dies mit einem interaktiven Rebase tun, bevor Sie git p4 submit ausführen.
Bitte bedenken Sie auch, dass die SHA-1-Hashes aller Commits, die als Changesets eingereicht wurden, sich geändert haben. Der Grund dafür ist, dass git-p4 am Ende jedes Commits, den es konvertiert, eine Zeile hinzufügt:
$ git log -1
commit 775a46f630d8b46535fc9983cf3ebe6b9aa53145
Author: John Doe <john@example.com>
Date: Sun Aug 31 10:31:44 2014 -0800
Change page title
[git-p4: depot-paths = "//depot/www/live/": change = 12144]Was passiert, wenn Sie versuchen, einen Merge-Commit einzubinden? Versuchen wir es einmal. Das ist die Situation, in die wir uns selbst gebracht haben:
$ git log --oneline --all --graph --decorate
* 3be6fd8 (HEAD, master) Correct email address
* 1dcbf21 Merge remote-tracking branch 'p4/master'
|\
| * c4689fc (p4/master, p4/HEAD) Grammar fix
* | cbacd0a Table borders: yes please
* | b4959b6 Trademark
|/
* 775a46f Change page title
* 05f1ade Update link
* 75cd059 Update copyright
* 70eaf78 Initial import of //depot/www/live/ from the state at revision #headDer Verlauf von Git und Perforce weicht nach 775a46f voneinander ab. Die Git-Seite hat zwei Commits, dann einen Merge-Commit mit dem Perforce Head, dann einen weiteren Commit. Wir werden versuchen, diese zusätzlich zu einem einzelnen Changeset auf der Perforce-Seite beizufügen. Schauen wir mal, was passieren würde, wenn wir versuchen würden, ihn jetzt einzubringen:
$ git p4 submit -n
Perforce checkout for depot path //depot/www/live/ located at /Users/ben/john_bens-mbp_8487/john_bens-mbp_8487/depot/www/live/
Would synchronize p4 checkout in /Users/ben/john_bens-mbp_8487/john_bens-mbp_8487/depot/www/live/
Would apply
b4959b6 Trademark
cbacd0a Table borders: yes please
3be6fd8 Correct email addressDas -n Flag ist die Abkürzung für --dry-run, mit dem versucht wird, zu beschreiben, was passieren würde, wenn der submit-Befehl wirklich ausgeführt würde.
Hier sieht es so aus, als hätten wir drei Perforce-Änderungssets erstellt, die den drei Nicht-Merge-Commits entsprechen, die noch nicht auf dem Perforce-Server vorhanden sind.
Das hört sich nach genau dem an, was wir wollen, mal sehen, wie es ausfällt:
$ git p4 submit
[…]
$ git log --oneline --all --graph --decorate
* dadbd89 (HEAD, p4/master, p4/HEAD, master) Correct email address
* 1b79a80 Table borders: yes please
* 0097235 Trademark
* c4689fc Grammar fix
* 775a46f Change page title
* 05f1ade Update link
* 75cd059 Update copyright
* 70eaf78 Initial import of //depot/www/live/ from the state at revision #headUnsere Historie wurde linearisiert, genau so, als hätten wir vor dem Einreichen rebasiert, was auch tatsächlich passiert ist. So können Sie auf der Git-Seite selbst Branches erstellen, darauf arbeiten, verwerfen und mergen, ohne befürchten zu müssen, dass Ihr Verlauf sich mit Perforce nicht mehr verträgt. Wenn Sie einen Rebase durchführen können, ist es auch möglich, ihn zu einem Perforce-Server beizusteuern.
Branching
Wenn Ihr Perforce-Projekt mehrere Branches hat, haben Sie Glück gehabt. git-p4 kann damit so umgehen, dass es sich wie Git anfühlt. Angenommen, Ihr Perforce-Depot ist so aufgebaut:
//depot
└── project
├── main
└── devNehmen wir weiter an, Sie haben einen dev Branch, der eine View-Spezifikation hat, die so aussieht:
//depot/project/main/... //depot/project/dev/...Git-p4 kann diese Situation automatisch erkennen und das Richtige tun:
$ git p4 clone --detect-branches //depot/project@all
Importing from //depot/project@all into project
Initialized empty Git repository in /private/tmp/project/.git/
Importing revision 20 (50%)
Importing new branch project/dev
Resuming with change 20
Importing revision 22 (100%)
Updated branches: main dev
$ cd project; git log --oneline --all --graph --decorate
* eae77ae (HEAD, p4/master, p4/HEAD, master) main
| * 10d55fb (p4/project/dev) dev
| * a43cfae Populate //depot/project/main/... //depot/project/dev/....
|/
* 2b83451 Project initBeachten Sie den „@all“ Spezifikator im Depotpfad, der git-p4 anweist, nicht nur das neueste Changeset für diesen Teilbaum, sondern alle Changesets, die jemals diese Pfade beeinflusst haben, zu klonen. Das ist näher an Gits Konzept des Klonens, aber wenn Sie an einem Projekt mit einer langen Historie arbeiten, könnte es einige Zeit dauern den Klon zu kopieren.
Das --detect-branches Flag weist git-p4 an, die Branch-Spezifikationen von Perforce zu verwenden, um die Branches den Git refs zuzuordnen.
Sind diese Zuordnungen nicht auf dem Perforce-Server vorhanden (was eine absolut zulässige Methode zur Verwendung von Perforce ist), können Sie git-p4 mitteilen, wie die Zuordnung der Branches zu sein hat. Sie erhalten dann das gleiche Ergebnis:
$ git init project
Initialized empty Git repository in /tmp/project/.git/
$ cd project
$ git config git-p4.branchList main:dev
$ git clone --detect-branches //depot/project@all .Das Setzen der Konfigurationsvariablen git-p4.branchList auf main:dev teilt git-p4 mit, dass „main“ und „dev“ beides Branches sind, wobei der zweite ein untergeordnetes Element des ersten ist.
Machen wir jetzt neben git checkout -b dev p4/project/dev noch einige Commits machen, dann ist git-p4 klug genug, um den richtigen Branch anzusprechen, wenn wir anschließend git p4 submit ausführen.
Leider kann git-p4 keine flachen Klone mit mehreren Branches mischen. Wenn Sie ein großes Projekt haben und an mehr als einem Branch arbeiten wollen, müssen Sie für jeden Branch, den Sie einreichen möchten, ihn einmal mit git p4 clone erstellen.
Für die Erstellung oder Integration von Branches müssen Sie einen Perforce-Client verwenden. Git-p4 kann nur synchronisieren und an bestehende Branches senden und es kann nur einen linearen Changeset auf einmal durchführen. Bei dem Mergen zweier Branches in Git und dem Versuch, das neue Changeset einzureichen, wird nur ein Bündel von Dateiänderungen aufgezeichnet. Die Metadaten über die an der Integration beteiligten Branches gehen dabei verloren.
Git und Perforce, Zusammenfassung
Git-p4 ermöglicht die Verwendung eines Git-Workflows mit einem Perforce-Server und ist darin ziemlich gut. Es ist jedoch wichtig, sich daran zu erinnern, dass Perforce für den Quellcode verantwortlich ist und Sie Git nur für die lokale Arbeit verwenden. Seien Sie einfach sehr vorsichtig bei der Weitergabe von Git-Commits. Wenn Sie einen Remote haben, den auch andere Benutzer verwenden, pushen Sie keine Commits, die zuvor noch nicht an den Perforce-Server übertragen wurden.
Möchten Sie die Verwendung von Perforce und Git als Clients für die Versionskontrolle frei kombinieren, dann müssen Sie den Server-Administrator davon überzeugen, Git zu installieren. Git Fusion macht die Verwendung von Git zu einem erstklassigen Versionskontroll-Client für einen Perforce-Server.