-
1. Введение
- 1.1 О системе контроля версий
- 1.2 Краткая история Git
- 1.3 Что такое Git?
- 1.4 Командная строка
- 1.5 Установка Git
- 1.6 Первоначальная настройка Git
- 1.7 Как получить помощь?
- 1.8 Заключение
-
2. Основы Git
-
3. Ветвление в Git
- 3.1 О ветвлении в двух словах
- 3.2 Основы ветвления и слияния
- 3.3 Управление ветками
- 3.4 Работа с ветками
- 3.5 Удалённые ветки
- 3.6 Перебазирование
- 3.7 Заключение
-
4. Git на сервере
- 4.1 Протоколы
- 4.2 Установка Git на сервер
- 4.3 Генерация открытого SSH ключа
- 4.4 Настраиваем сервер
- 4.5 Git-демон
- 4.6 Умный HTTP
- 4.7 GitWeb
- 4.8 GitLab
- 4.9 Git-хостинг
- 4.10 Заключение
-
5. Распределённый Git
-
6. GitHub
-
7. Инструменты Git
- 7.1 Выбор ревизии
- 7.2 Интерактивное индексирование
- 7.3 Припрятывание и очистка
- 7.4 Подпись
- 7.5 Поиск
- 7.6 Перезапись истории
- 7.7 Раскрытие тайн reset
- 7.8 Продвинутое слияние
- 7.9 Rerere
- 7.10 Обнаружение ошибок с помощью Git
- 7.11 Подмодули
- 7.12 Создание пакетов
- 7.13 Замена
- 7.14 Хранилище учётных данных
- 7.15 Заключение
-
8. Настройка Git
- 8.1 Конфигурация Git
- 8.2 Атрибуты Git
- 8.3 Хуки в Git
- 8.4 Пример принудительной политики Git
- 8.5 Заключение
-
9. Git и другие системы контроля версий
- 9.1 Git как клиент
- 9.2 Переход на Git
- 9.3 Заключение
-
10. Git изнутри
- 10.1 Сантехника и Фарфор
- 10.2 Объекты Git
- 10.3 Ссылки в Git
- 10.4 Pack-файлы
- 10.5 Спецификации ссылок
- 10.6 Протоколы передачи данных
- 10.7 Обслуживание репозитория и восстановление данных
- 10.8 Переменные окружения
- 10.9 Заключение
-
A1. Приложение A: Git в других окружениях
- A1.1 Графические интерфейсы
- A1.2 Git в Visual Studio
- A1.3 Git в Visual Studio Code
- A1.4 Git в Eclipse
- A1.5 Git в IntelliJ / PyCharm / WebStorm / PhpStorm / RubyMine
- A1.6 Git в Sublime Text
- A1.7 Git в Bash
- A1.8 Git в Zsh
- A1.9 Git в PowerShell
- A1.10 Заключение
-
A2. Приложение B: Встраивание Git в ваши приложения
- A2.1 Git из командной строки
- A2.2 Libgit2
- A2.3 JGit
- A2.4 go-git
- A2.5 Dulwich
-
A3. Приложение C: Команды Git
- A3.1 Настройка и конфигурация
- A3.2 Клонирование и создание репозиториев
- A3.3 Основные команды
- A3.4 Ветвление и слияния
- A3.5 Совместная работа и обновление проектов
- A3.6 Осмотр и сравнение
- A3.7 Отладка
- A3.8 Внесение исправлений
- A3.9 Работа с помощью электронной почты
- A3.10 Внешние системы
- A3.11 Администрирование
- A3.12 Низкоуровневые команды
6.1 GitHub - Настройка и конфигурация учетной записи
GitHub — это крупнейшее хранилище Git репозиториев, а так же центр сотрудничества для миллионов разработчиков и проектов. Огромный процент всех репозиториев хранится на GitHub, а многие проекты с открытым исходным кодом используют его ради Git хостинга, баг-трекера, рецензирования кода и других вещей. Так что, пока всё это не часть открытого Git проекта, наверняка вы захотите, или вам придётся взаимодействовать с GitHub при профессиональном использовании Git.
Эта глава про эффективное использование GitHub. Мы разберём регистрацию, управление учётной записью, создание и использование Git репозиториев, как вносить вклад в чужие проекты и как принимать чужой вклад в собственный проект, а так же программный интерфейс GitHub и ещё множество мелочей, который облегчат вам жизнь.
Если вас не интересует использование GitHub для размещения собственных проектов или сотрудничества с другими проектами, размещёнными на нём, вы можете смело перейти к главе Инструменты Git.
Настройка и конфигурация учетной записи
Первым делом нужно создать бесплатную учётную запись. Просто зайдите на https://github.com, выберите имя которое ещё не занято, укажите адрес электронной почты и пароль, а затем нажмите большую зелёную кнопку «Sign up for GitHub».
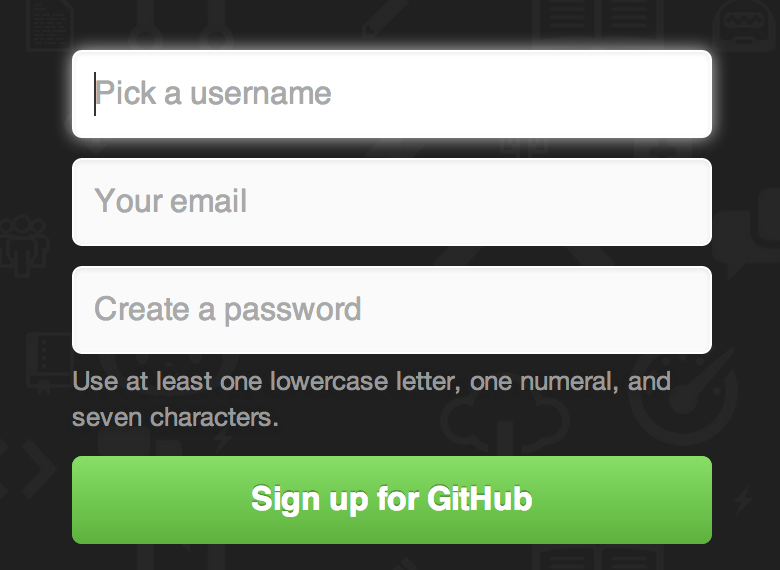
Далее вы попадёте на страницу с тарифными планами, её пока можно проигнорировать. GitHub вышлет письмо для проверки вашего электронного адреса. Сделайте этот шаг, он достаточно важный (как мы увидим далее).
|
Примечание
|
GitHub предоставляет почти все свои функции для бесплатных учётных записей, за исключением некоторых расширенных возможностей. Платные тарифы GitHub включают расширенные инструменты и функции, а также увеличенные лимиты на бесплатные услуги, но мы не будем рассматривать их в этой книге. Для того, чтобы получить более подробную информацию об имеющихся тарифах и их сравнение, посетите https://github.com/pricing. |
Клик на расположенном в верхнем левом углу экрана логотипе, изображающем гибрид кота и осьминога (его называют осьмикот), откроет панель управления. Теперь всё готово для работы с GitHub.
Доступ по SSH
На данный момент вы можете подключаться к репозиториям Git используя протокол https:// авторизуясь при помощи только что созданного логина и пароля.
Однако для того чтобы просто клонировать публично доступный проект, вам необязательно авторизовываться на сайте, но тем не менее, только что созданный аккаунт понадобится в то время, когда вы захотите загрузить (push) сделанные вами изменения.
Если же вы хотите использовать SSH доступ, в таком случае вам понадобится добавить публичный SSH ключ. (Если же у вас нет публичного SSH ключа, вы можете его сгенерировать) Откройте настройки вашей учётной записи при помощи ссылки, расположенной в верхнем правом углу окна:
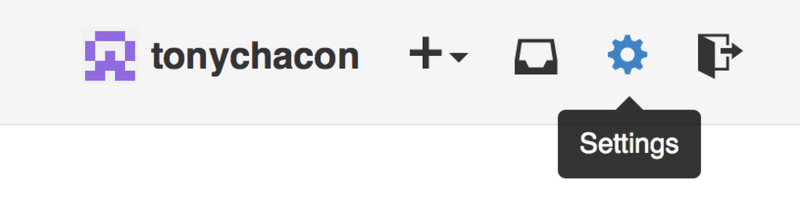
Выберите секцию слева под названием «Ключи SSH» («SSH keys»).
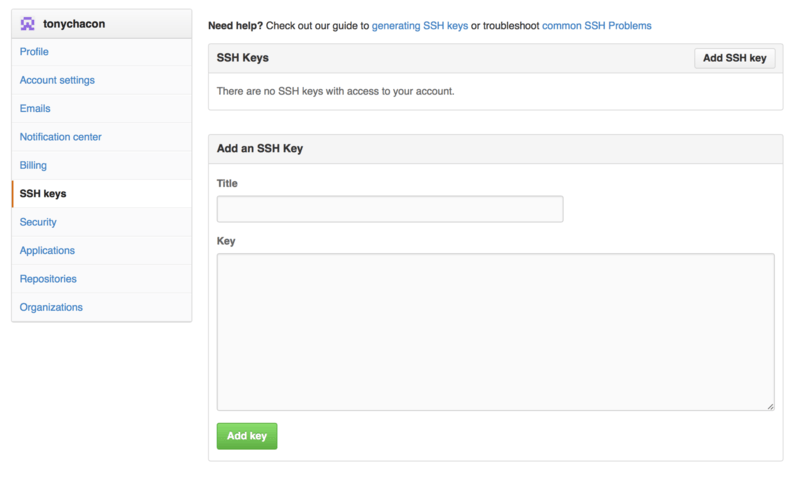
Затем нажмите на кнопку «Добавить ключ SSH» («Add an SSH key»), задайте имя ключа, а так же скопируйте и вставьте сам публичный ключ из ~/.ssh/id_rsa.pub (ну или как бы у вас не назывался этот файл) в текстовое поле, затем нажмите «Добавить ключ» («Add key»).
|
Примечание
|
Задавайте такое имя SSH ключа, которое вы в состоянии запомнить. Называйте каждый из добавляемых ключей по-разному (к примеру «Мой Ноутбук» или «Рабочая учётная запись»), для того чтобы в дальнейшем, при аннулировании ключа быть уверенным в правильности своего выбора. |
Ваш аватар
Следующий шаг, если хотите — замена аватара, который был сгенерирован для вас, на вами выбранный аватар. Пожалуйста зайдите во вкладку «Профиль» («Profile»), она расположена над вкладкой «Ключи SSH» и нажмите «Загрузить новую картинку» («Upload new picture»).
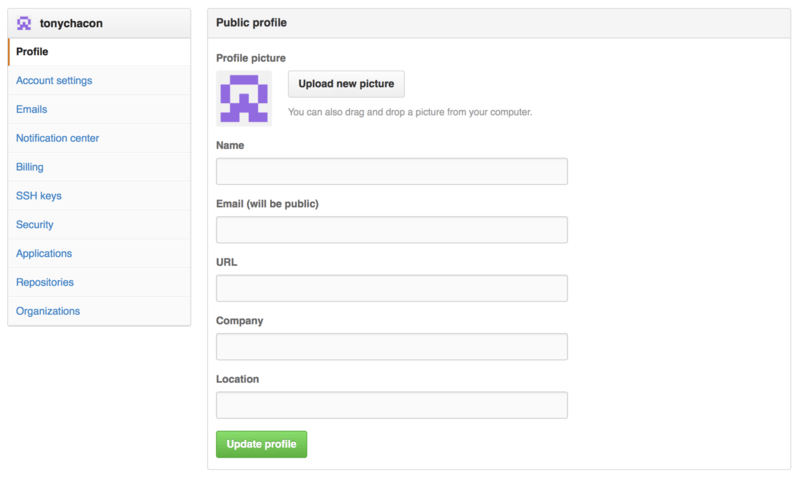
Выберем логотип Git с жёсткого диска и отредактируем картинку под желаемый размер.
После загрузки каждый сможет увидеть ваш аватар рядом с вашим именем пользователя.
Если вы используете такой популярный сервис как Gravatar (часто используется для учётных записей Wordpress), тот же самый аватар будет использован «по умолчанию».
Ваши почтовые адреса
GitHub использует ваш почтовый адрес для привязки ваших Git коммитов к вашей учётной записи. Если вы используете несколько почтовых адресов в своих коммитах и хотите, чтобы GitHub работал с ними корректно, то вам нужно будет добавить все используемые почтовые адреса в секцию под названием «Почтовые адреса» («Emails»), расположенную на вкладке «Администрирование» («Admin»).
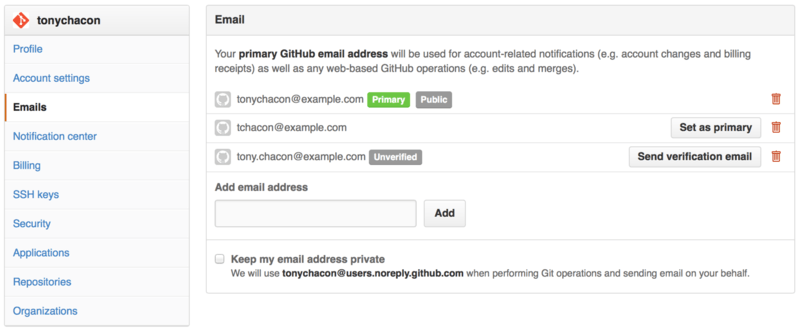
Как можно видеть на рисунке Почтовые адреса, у почтовых адресов имеются несколько состояний. Верхний почтовый адрес подтверждён и является основным для пользователя, это тот самый адрес, куда будут направляться оповещения, а также остальные уведомления. Второй адрес тоже подтверждён, и так же может быть назначен в качестве основного. Последний адрес не подтверждён, это значит, что вы не можете использовать его в качестве основного и получать на него уведомления. При отправке коммита в любой из репозиториев, GitHub распознает один из указанных почтовых адресов и автоматически привяжет этот коммит к вашей учетной записи.
Двухфакторная аутентификация
В качестве дополнительной меры безопасности, вы можете настроить «Двухфакторную аутентификацию» («Two-factor Authentication» или «2FA»). Двухфакторная аутентификация — механизм, который становится всё более и более популярным методом по снижению риска скомпрометировать вашу учётную запись в ситуации, когда пароль от вашей учётной записи, по тем или иным причинам, стал известен злоумышленникам. Активация этого механизма заставит GitHub запрашивать у вас оба пароля при авторизации, поэтому даже в ситуациях, когда ваш основной пароль скомпрометирован, злоумышленник всё равно не получит доступ к вашей учётной записи.
Вы сможете найти настройку «Двухфакторной аутентификации» («Two-factor Authentication») в секции «Безопасность» («Security») вкладки «Настройка учётной записи» («Account settings»).
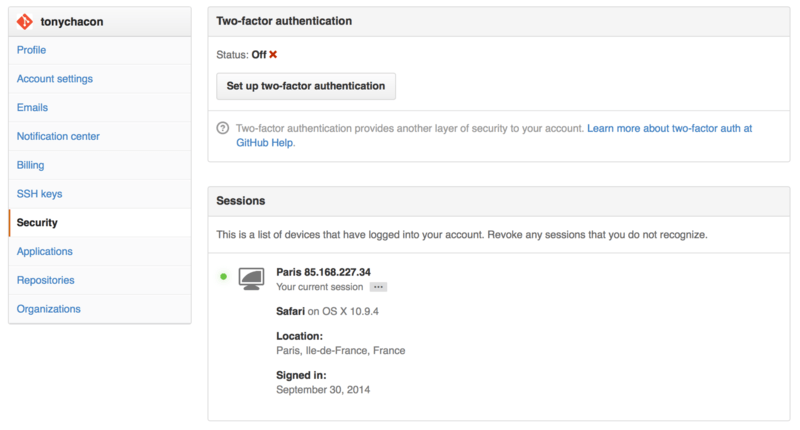
При нажатии на кнопку «Настроить двухфакторную аутентификацию» («Set up two-factor authentication») вы будете перенаправлены на страницу, где вам нужно будет настроить использование мобильного приложения для генерации вторичного кода проверки (так называемый «одноразовый пароль основанный на времени»), так же можно настроить GitHub таким образом, чтобы он отправлял вам СМС с кодом в момент, когда вам нужно авторизоваться на сайте.
После того, как вы выберете предпочитаемый вами метод и выполните предлагаемые инструкции, ваша учётная запись будет в большей безопасности, и вам будет предоставляться дополнительный код во время авторизации на сайте.