-
1. Aan de slag
- 1.1 Over versiebeheer
- 1.2 Een kort historisch overzicht van Git
- 1.3 Wat is Git?
- 1.4 De commando-regel
- 1.5 Git installeren
- 1.6 Git klaarmaken voor eerste gebruik
- 1.7 Hulp krijgen
- 1.8 Samenvatting
-
2. Git Basics
-
3. Branchen in Git
- 3.1 Branches in vogelvlucht
- 3.2 Eenvoudig branchen en mergen
- 3.3 Branch-beheer
- 3.4 Branch workflows
- 3.5 Branches op afstand (Remote branches)
- 3.6 Rebasen
- 3.7 Samenvatting
-
4. Git op de server
- 4.1 De protocollen
- 4.2 Git op een server krijgen
- 4.3 Je publieke SSH sleutel genereren
- 4.4 De server opzetten
- 4.5 Git Daemon
- 4.6 Slimme HTTP
- 4.7 GitWeb
- 4.8 GitLab
- 4.9 Hosting oplossingen van derden
- 4.10 Samenvatting
-
5. Gedistribueerd Git
-
6. GitHub
-
7. Git Tools
- 7.1 Revisie Selectie
- 7.2 Interactief stagen
- 7.3 Stashen en opschonen
- 7.4 Je werk tekenen
- 7.5 Zoeken
- 7.6 Geschiedenis herschrijven
- 7.7 Reset ontrafeld
- 7.8 Mergen voor gevorderden
- 7.9 Rerere
- 7.10 Debuggen met Git
- 7.11 Submodules
- 7.12 Bundelen
- 7.13 Vervangen
- 7.14 Het opslaan van inloggegevens
- 7.15 Samenvatting
-
8. Git aanpassen
- 8.1 Git configuratie
- 8.2 Git attributen
- 8.3 Git Hooks
- 8.4 Een voorbeeld van Git-afgedwongen beleid
- 8.5 Samenvatting
-
9. Git en andere systemen
- 9.1 Git als een client
- 9.2 Migreren naar Git
- 9.3 Samenvatting
-
10. Git Binnenwerk
- 10.1 Binnenwerk en koetswerk (plumbing and porcelain)
- 10.2 Git objecten
- 10.3 Git Referenties
- 10.4 Packfiles
- 10.5 De Refspec
- 10.6 Uitwisseling protocollen
- 10.7 Onderhoud en gegevensherstel
- 10.8 Omgevingsvariabelen
- 10.9 Samenvatting
-
A1. Bijlage A: Git in andere omgevingen
- A1.1 Grafische interfaces
- A1.2 Git in Visual Studio
- A1.3 Git in Visual Studio Code
- A1.4 Git in Eclipse
- A1.5 Git in Sublime Text
- A1.6 Git in Bash
- A1.7 Git in Zsh
- A1.8 Git in PowerShell
- A1.9 Samenvatting
-
A2. Bijlage B: Git in je applicaties inbouwen
- A2.1 Commando-regel Git
- A2.2 Libgit2
- A2.3 JGit
- A2.4 go-git
- A2.5 Dulwich
-
A3. Bijlage C: Git Commando’s
- A3.1 Setup en configuratie
- A3.2 Projecten ophalen en maken
- A3.3 Basic Snapshotten
- A3.4 Branchen en mergen
- A3.5 Projecten delen en bijwerken
- A3.6 Inspectie en vergelijking
- A3.7 Debuggen
- A3.8 Patchen
- A3.9 Email
- A3.10 Externe systemen
- A3.11 Beheer
- A3.12 Binnenwerk commando’s (plumbing commando’s)
6.1 GitHub - Account setup en configuratie
GitHub is de grootste host voor Git repositories, en het is het middelpunt van samenwerking voor miljoenen ontwikkelaars en projecten. Het leeuwendeel van alle Git repositories worden op GitHub gehost, en veel open-source projecten gebruiken het voor Git hosting, issue tracking, code review en andere zaken. Dus alhoewel het geen direct onderdeel is van het Git open source project, is er een grote kans dat je op enig moment met GitHub wilt of moet interacteren als je beroepsmatig Git gebruikt.
Dit hoofdstuk bespreekt hoe je GitHub doelmatig gebruiken kunt. We zullen het inschrijven en het beheren van een account, het maken en gebruiken van Git repositories behandelen, veel gebruikte workflows voor het bijdragen aan projecten en het accepteren van bijdragen aan jouw project, de programmatische interface van GitHub bespreken en veel kleine tips geven om je het leven in het algemeen makkelijker te maken.
Als je niet geïnteresseerd bent in het gebruik van GitHub als host voor je eigen projecten of om samen te werken met andere projecten die op GitHub zijn gehost, kan je zonder problemen doorgaan naar Git Tools.
Account setup en configuratie
Het eerste wat je dient te doen is om een gratis user account aan te maken. Eenvoudigweg https://github.com bezoeken, een gebruikersnaam kiezen die nog niet in gebruik is, een email adres en een wachtwoord opgeven, en op de grote groene “Sign up for GitHub” knop klikken.
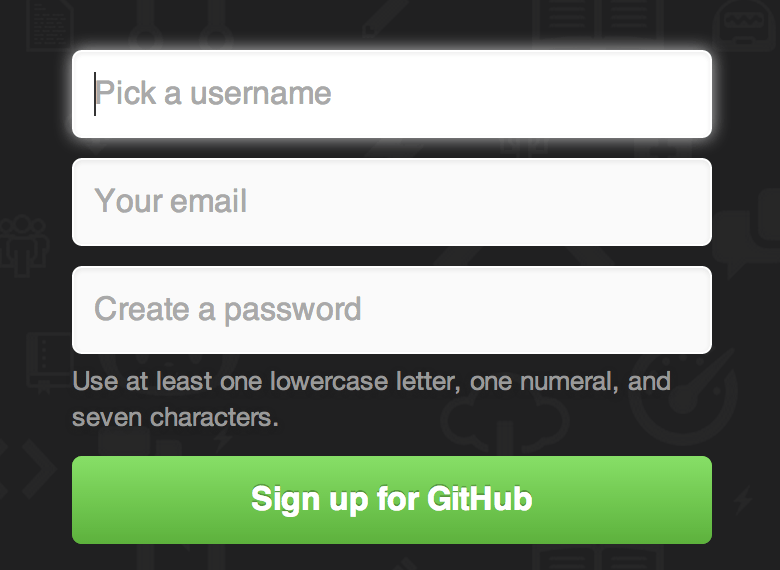
Het volgende wat je zult zien is de prijslijst voor opwaardeer schema’s, maar deze kan je op dit momment veilig negeren. GitHub zal je een email sturen om het opgegeven adres te verifiëren. Ga dit nu even doen, het is nogal belangrijk (zoals we straks zullen zien).
|
Noot
|
GitHub levert al haar functionaliteit met gratis account, met de beperking dat al je projecten compleet openbaar zijn (iedereen heeft leesrechten). De betaalde diensten van GitHub bevatten een aantal besloten projecten, maar we zullen deze in dit boek niet behandelen. |
Door op het Octocat logo links boven op het scherm te klikken wordt je naar je dashboard-pagina geleid. Je bent nu klaar om GitHub te gebruiken.
SSH Toegang
Vanaf nu ben je compleet in staat om contact met Git repositories te maken met het https:// protocol, je bekend makend met de gebruikersnaam en wachtwoord die je zojuist opgezet hebt.
Echter, om eenvoudigweg openbare projecten te klonen hoef je niet eens in te schrijven - het account dat we zojuist gemaakt hebben gaat een rol spelen als we straks projecten gaan forken en als we naar onze forks gaan pushen.
Als je SSH remotes wilt gebruiken, zal je een publieke sleutel moeten configureren. (Als je er nog geen hebt, zie Je publieke SSH sleutel genereren.) Open je account instellingen met de link rechtsboven op het scherm:
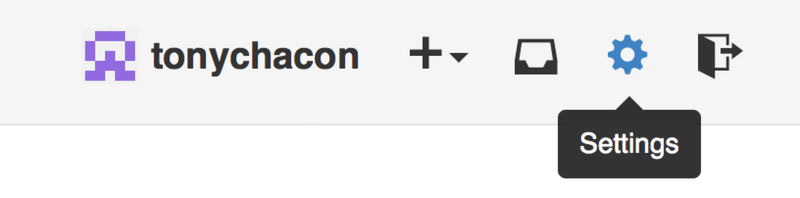
Selecteer dan de “SSH keys” sectie aan de linker kant.
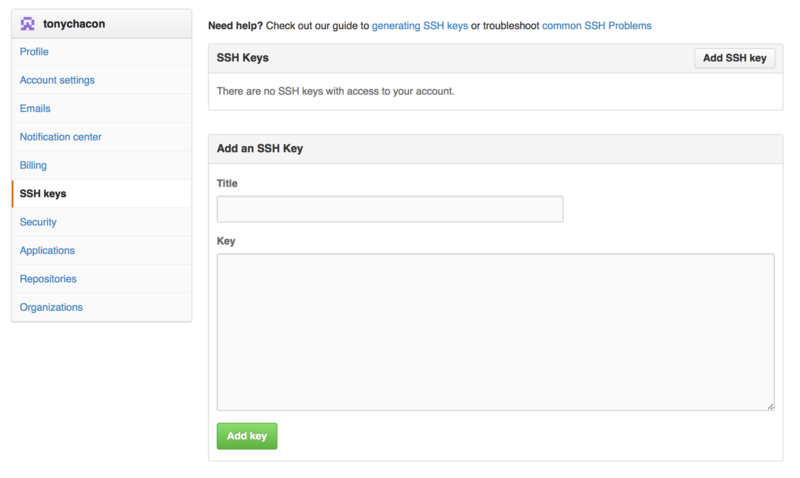
Van daar, klik op de “Add an SSH key” knop, geef je sleutel een naam, plak de inhoud van je ~/.ssh/id_rsa.pub (of hoe je 'm genoemd hebt) public-key bestand in het tekstgebied en klik “Add key”.
|
Noot
|
Zorg ervoor de je je SSH sleuten een naam geeft die je kunt onthouden. Je kunt elk van je sleutels benoemen (bijv. "Mijn laptop" of "Werk account") zodat je, als je een sleutel moet innemen, je eenvoudig kunt zien welke je moet hebben. |
Jouw avatar
Daarna kan je, als je dat wilt, de gegenereerde avatar vervangen met een afbeelding van jouw keuze. Ga eerst naar de “Profile” tab (boven de SSH Keys tab) en klik op “Upload new picture”.
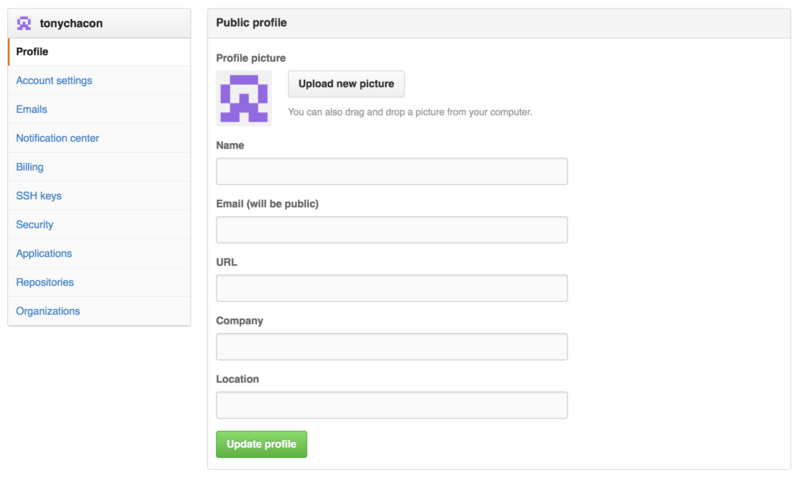
We zullen een kopie van het Git logo gebruiken dat op je harde schijf staat en dan krijgen we de kans om het bij te snijden.
Nu zal iedereen jouw avatar naast je gebruikersnaam zien.
Als je toevallig een geüploade avatar op de populaire Gravatar dienst hebt (vaak gebruikt voor Wordpress accounts), zal die avatar standaard worden gebruikt en hoef je deze stap niet te doen.
Je email adressen
De manier waarop GitHub je Git commits koppelt aan je gebruiker is via het email adres. Als je meerdere email adressen gebruikt in je commits en je wilt dat GitHub ze juist koppelt, moet je alle email adressen die je gebruikt hebt toevoegen in het Emails deel van de admin sectie.
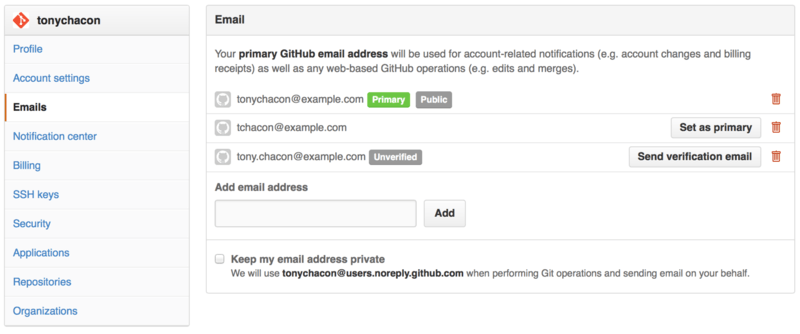
In Voeg email adressen toe kunnen we een aantal van de verschillende statussen zien die mogelijk zijn. Het bovenste adres is geverifiëerd en is gezet als het primaire adres, wat inhoudt dat notificaties en ontvangstbewijzen naar dit adres gestuurd zullen worden. Het tweede adres is geverifiëerd en kan dus als primair worden gekozen als je ze zou willen wisselen. Het laatste adres is niet geverifiëerd, wat inhoudt dat je deze niet je primaire adres kunt maken. Als GitHub een van deze ziet in commit berichten in een van de repositories op de site zal deze nu aan jouw gebruiker worden gekoppeld.
Dubbele factor authenticatie
Tot slot, als extra beveiliging, zou je zeker de dubbele factor authenticatie of “2FA” moeten inrichten. Dubbele factor authenticatie is een authenticatie mechanisme die de laatste tijd steeds populairder wordt om het risico te ondervangen dat jouw account wordt misbruikt als je wachtwoord op de een of andere manier wordt gestolen. Door dit aan te zetten zal GitHub je naar twee manieren van authenticeren vragen, zodat wanneer een van deze gecompromitteerd is een aanvaller niet in staat zal zijn je account te gebruiken.
Je kunt de dubbele factor authenticatie instelling vinden onder de Security tab van je Account instellingen.
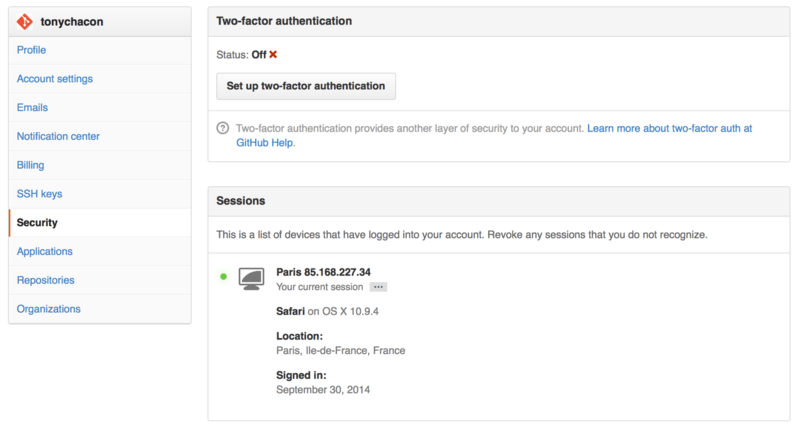
Als je de “Set up two-factor authentication”-knop klikt, zal dit je naar een configuratie-pagina leiden waar je kunt kiezen om een telefoon app te gebruiken om een tweede code te genereren (een “time based one-time password” - een tijdsgerelateerde eenmalig wachtwoord), of je kunt GitHub elke keer als je moet inloggen een code laten SMSsen.
Nadat je een voorkeursmethode hebt gekozen en de instructies volgt voor het instellen van 2FA, zal je account iets veiliger zijn en zal je een aanvullende code moeten opgeven bij je wachtwoord elke keer als je in GitHub inlogt.
