-
1. Inicio - Sobre el Control de Versiones
-
2. Fundamentos de Git
-
3. Ramificaciones en Git
-
4. Git en el Servidor
- 4.1 Los Protocolos
- 4.2 Configurando Git en un servidor
- 4.3 Generando tu clave pública SSH
- 4.4 Configurando el servidor
- 4.5 El demonio Git
- 4.6 HTTP Inteligente
- 4.7 GitWeb
- 4.8 GitLab
- 4.9 Git en un alojamiento externo
- 4.10 Resumen
-
5. Git en entornos distribuidos
-
6. GitHub
-
7. Herramientas de Git
- 7.1 Revisión por selección
- 7.2 Organización interactiva
- 7.3 Guardado rápido y Limpieza
- 7.4 Firmando tu trabajo
- 7.5 Buscando
- 7.6 Reescribiendo la Historia
- 7.7 Reiniciar Desmitificado
- 7.8 Fusión Avanzada
- 7.9 Rerere
- 7.10 Haciendo debug con Git
- 7.11 Submódulos
- 7.12 Agrupaciones
- 7.13 Replace
- 7.14 Almacenamiento de credenciales
- 7.15 Resumen
-
8. Personalización de Git
-
9. Git y Otros Sistemas
- 9.1 Git como Cliente
- 9.2 Migración a Git
- 9.3 Resumen
-
10. Los entresijos internos de Git
-
A1. Apéndice A: Git en otros entornos
- A1.1 Interfaces gráficas
- A1.2 Git en Visual Studio
- A1.3 Git en Eclipse
- A1.4 Git con Bash
- A1.5 Git en Zsh
- A1.6 Git en Powershell
- A1.7 Resumen
-
A2. Apéndice B: Integrando Git en tus Aplicaciones
- A2.1 Git mediante Línea de Comandos
- A2.2 Libgit2
- A2.3 JGit
-
A3. Apéndice C: Comandos de Git
- A3.1 Configuración
- A3.2 Obtener y Crear Proyectos
- A3.3 Seguimiento Básico
- A3.4 Ramificar y Fusionar
- A3.5 Compartir y Actualizar Proyectos
- A3.6 Inspección y Comparación
- A3.7 Depuración
- A3.8 Parcheo
- A3.9 Correo Electrónico
- A3.10 Sistemas Externos
- A3.11 Administración
- A3.12 Comandos de Fontanería
6.1 GitHub - Creación y configuración de la cuenta
GitHub es el mayor proveedor de alojamiento de repositorios Git, y es el punto de encuentro para que millones de desarrolladores colaboren en el desarrollo de sus proyectos. Un gran porcentaje de los repositorios Git se almacenan en GitHub, y muchos proyectos de código abierto lo utilizan para hospedar su Git, realizar su seguimiento de fallos, hacer revisiones de código y otras cosas. Por tanto, aunque no sea parte directa del proyecto de código abierto de Git, es muy probable que durante tu uso profesional de Git necesites interactuar con GitHub en algún momento.
Este capítulo trata del uso eficaz de GitHub. Veremos cómo crear y gestionar una cuenta, crear y gestionar repositorios Git, también los flujos de trabajo (workflows) habituales para participar en proyectos y para aceptar nuevos participantes en los tuyos, la interfaz de programación de GitHub (API) y muchos otros pequeños trucos que te harán, en general, la vida más fácil.
Si no vas a utilizar GitHub para hospedar tus proyectos o para colaborar con otros, puedes saltar directamente a [ch07-git-tools].
Creación y configuración de la cuenta
Lo primero que necesitas es una cuenta de usuario gratuita. Simplemente visita https://github.com, elige un nombre de usuario que no esté ya en uso, proporciona un correo y una contraseña, y pulsa el botón verde grande “Sign up for GitHub”.
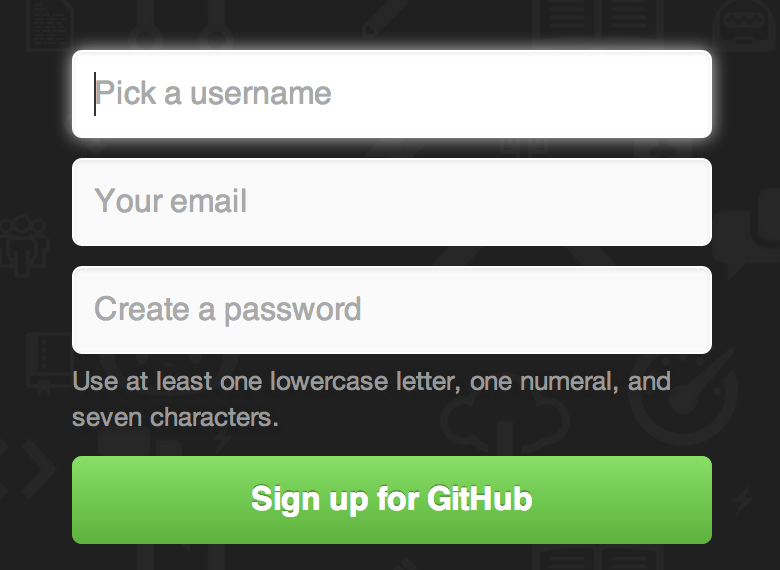
Lo siguiente que verás es la página de precios para planes mejores, pero lo puedes ignorar por el momento. GitHub te enviará un correo para verificar la dirección que les has dado. Confirmar la dirección ahora, es bastante importante (como veremos después).
|
Nota
|
GitHub proporciona toda su funcionalidad en cuentas gratuitas, puedes tener tanto proyectos públicos como privados ilimitados. La única limitación ese que en cada uno de tus proyectos privados solo puedes tener un máximo de tres colaboradores. Los planes de pago de GitHub te permiten tener algunas herramientas extra, pero esto es algo que no veremos en este libro. |
Si pulsas en el logo del gato con patas de pulpo en la parte superior izquierda de la pantalla llegarás a tu escritorio principal. Ahora ya estás listo para comenzar a usar GitHub.
Acceso SSH
Desde ya, puedes acceder a los repositorios Git utilizando el protocolo
https://, identificándote con el usuario y la contraseña que acabas de
elegir.
Sin embargo, para simplificar el clonado de proyectos públicos, no
necesitas crearte la cuenta. Es decir, la cuenta sólo la necesitas cuando
comienzas a hacer cosas como bifurcar (fork) proyectos y enviar tus propios
cambios más tarde.
Si prefieres usar SSH, necesitas configurar una clave pública. Si aún no la tienes, mira cómo generarla en Generando tu clave pública SSH.) Abre tu panel de control de la cuenta utilizando el enlace de la parte superior derecha de la ventana:
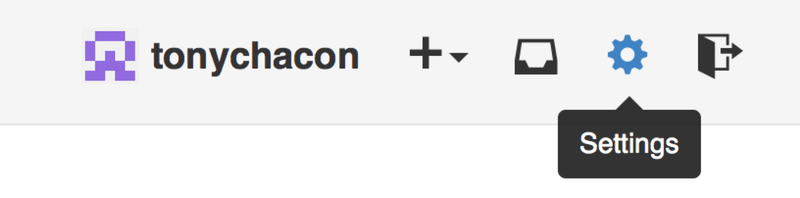
Aquí selecciona en el lado izquierdo la opción “SSH keys”.
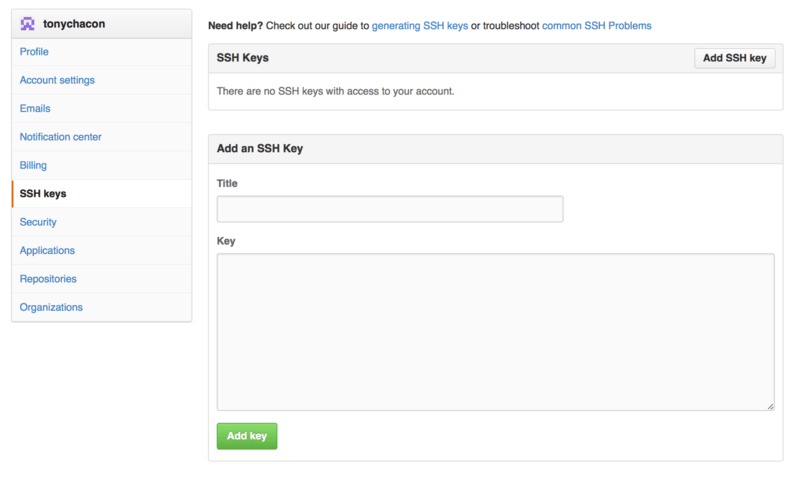
Desde ahí, pulsa sobre "Add an SSH key", proporcionando un nombre y pegando
los contenidos del archivo ~/.ssh/id_rsa.pub (o donde hayas definido tu
clave pública) en el área de texto, y pulsa sobre “Add key”.
|
Nota
|
Asegúrate de darle a tu clave un nombre que puedas recordar. Puedes, por ejemplo, añadir claves diferentes, con nombres como "Clave Portátil" o "Cuenta de trabajo", de modo que si tienes que revocar alguna clave más tarde, te resultará más fácil saber cuál es. |
Tu icono
También, si quieres, puedes reemplazar el icono (avatar) que te generaron para ti con una imagen de tu elección. En primer lugar selecciona la opción “Profile” (encima de la opción de “SSH keys”) y pulsa sobre “Upload new picture”.
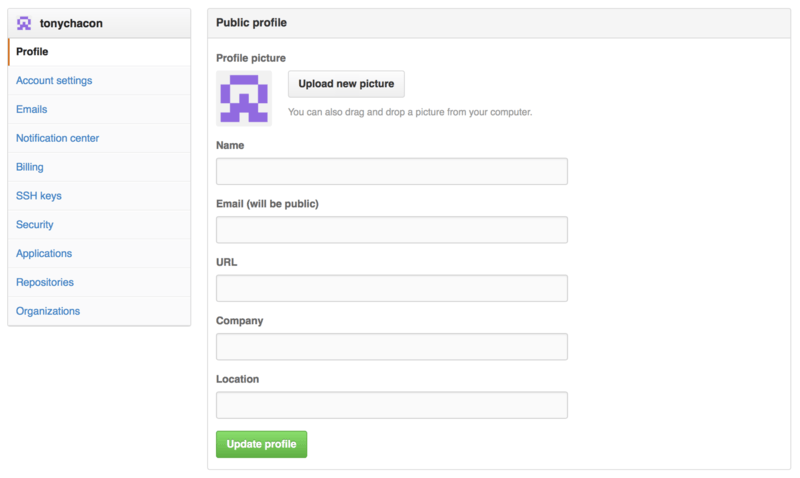
Nosotros eligiremos como ejemplo una copia del logo de Git que tengamos en el disco duro y luego tendremos la opción de recortarlo al subirlo.
Desde ahora, quien vea tu perfil o tus contribuciones a repositorios, verá tu nuevo icono junto a tu nombre.
Si da la casualidad que ya tienes tu icono en el popular servicio Gravatar (conocido por su uso en las cuentas de Wordpress), este icono será detectado y no tendrás que hacer este paso, si no lo deseas.
Tus direcciones de correo
La forma con la que GitHub identifica tus contribuciones a Git es mediante la dirección de correo electrónico. Si tienes varias direcciones diferentes en tus contribuciones (commits) y quieres que GitHub sepa que son de tu cuenta, necesitas añadirlas todas en el apartado Emails de la sección de administración.
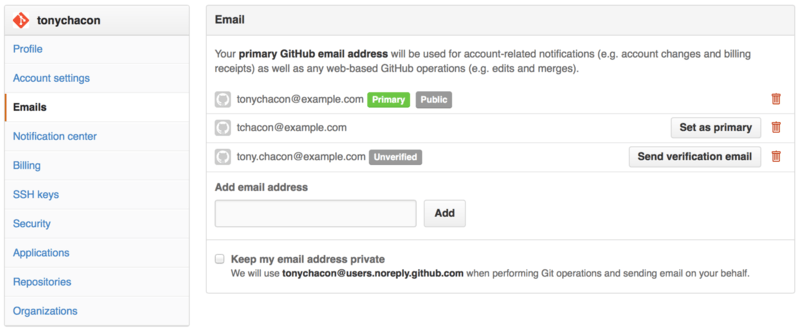
En Añadiendo direcciones de correo podemos ver los diferentes estados posibles. La dirección inicial se verifica y se utiliza como dirección principal, lo que significa que es donde vas a recibir cualquier notificación. La siguiente dirección se puede verificar y ponerla entonces como dirección principal, si quieres cambiarla. La última dirección no está verificada, lo que significa que no puedes usarla como principal. Pero si GitHub ve un commit con esa dirección, la identificará asociándola a tu usuario.
Autentificación de dos pasos
Finalmente, y para mayor seguridad, deberías configurar la Autentificación de Dos Pasos o “2FA”. Este tipo de autentificación se está haciendo más popular para reducir el riesgo de que te roben la cuenta. Al activarla, GitHub te pedirá identificarte de dos formas, de manera que si una de ellas resulta comprometida, el atacante no conseguirá acceso a tu cuenta.
Puedes encontrar la configuración de “2FA” en la opción Security de los ajustes de la cuenta.
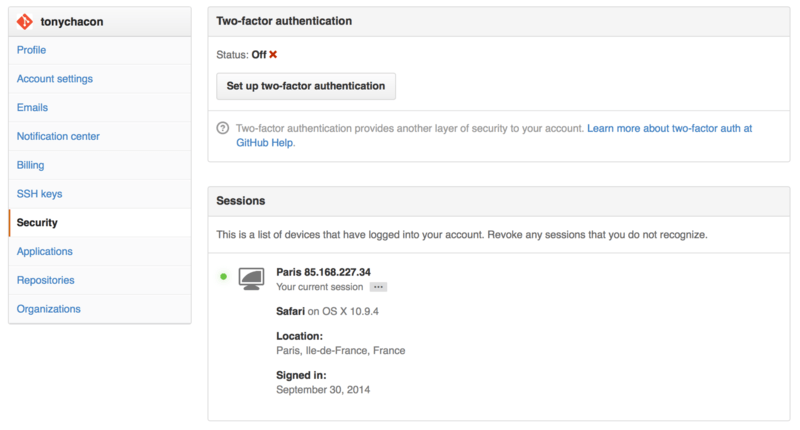
Si pulsas en el botón “Set up two-factor authentication”, te saldrá una página de configuración donde podrás elegir un generador de códigos en una aplicación de móvil (es decir, códigos de un solo uso) o bien podrás elegir que te envíen un SMS cada vez que necesites entrar.
Cuando configures este método de autentificación, tu cuenta será un poco más segura ya que tendrás que proporcionar un código junto a tu contraseña cada vez que accedas a GitHub.
