-
1. Почеток
- 1.1 За верзиска контрола
- 1.2 Кратка историја на Git
- 1.3 Основи на Гит
- 1.4 Командната линија
- 1.5 Инсталирање на Git
- 1.6 First-Time Git Setup
- 1.7 Getting Help
- 1.8 Заклучок
-
2. Основите на Git
-
3. Гранење во Git
- 3.1 Гранење објаснето
- 3.2 Основно разгранување и спојување
- 3.3 Branch Management
- 3.4 Работни процеси
- 3.5 Далечински гранки
- 3.6 Ребаза
- 3.7 Заклучок
-
4. Git на Сервер
- 4.1 Протоколите
- 4.2 Добивање на Git на сервер
- 4.3 Генерирање на вашиот SSH јавен клуч
- 4.4 Поставување на серверот
- 4.5 Гит демон
- 4.6 Smart HTTP
- 4.7 GitWeb
- 4.8 GitLab
- 4.9 Опции за домаќини на трети лица
- 4.10 Заклучок
-
5. Дистрибуиран Git
- 5.1 Дистрибуирани работни процеси
- 5.2 Придонес кон проект
- 5.3 Приватен мал тим
- 5.4 Одржување на проект
- 5.5 Заклучок
-
6. GitHub
-
7. Git Алатки
- 7.1 Revision Selection
- 7.2 Интерактивно стажирање
- 7.3 Stashing and Cleaning
- 7.4 Signing Your Work
- 7.5 Searching
- 7.6 Rewriting History
- 7.7 Reset Demystified
- 7.8 Напредно спојување
- 7.9 Rerere
- 7.10 Дебагирање со Git
- 7.11 Submodules
- 7.12 Збивање
- 7.13 Заменување
- 7.14 Складирање на ингеренции
- 7.15 Заклучок
-
8. Персонализација на Git
- 8.1 Git Configuration
- 8.2 Git Атрибути
- 8.3 Git Hooks
- 8.4 An Example Git-Enforced Policy
- 8.5 Заклучок
-
9. Git и други системи
- 9.1 Git како Клиент
- 9.2 Мигрирање кон Git
- 9.3 Заклучок
-
10. Внатрешноста на Git
- 10.1 Plumbing and Porcelain
- 10.2 Git Objects
- 10.3 Git References
- 10.4 Packfiles
- 10.5 The Refspec
- 10.6 Transfer Protocols
- 10.7 Maintenance and Data Recovery
- 10.8 Environment Variables
- 10.9 Заклучок
-
A1. Appendix A: Git во други околини
- A1.1 Graphical Interfaces
- A1.2 Git in Visual Studio
- A1.3 Git in Eclipse
- A1.4 Git in Bash
- A1.5 Git in Zsh
- A1.6 Git in Powershell
- A1.7 Заклучок
-
A2. Appendix B: Вметнување на Git во вашите апликации
- A2.1 Command-line Git
- A2.2 Libgit2
- A2.3 JGit
- A2.4 go-git
-
A3. Appendix C: Git команди
- A3.1 Setup and Config
- A3.2 Getting and Creating Projects
- A3.3 Basic Snapshotting
- A3.4 Branching and Merging
- A3.5 Sharing and Updating Projects
- A3.6 Inspection and Comparison
- A3.7 Debugging
- A3.8 Patching
- A3.9 Email
- A3.10 External Systems
- A3.11 Administration
- A3.12 Plumbing Commands
6.1 GitHub - Поставување сметка и конфигурација
GitHub е единствениот најголем домаќин за складиштата Git, и е централна точка за соработка за милиони програмери и проекти. Голем процент од сите складишта на Git се хостирани на GitHub, а многу проекти со отворен код го користат за Git хостинг, издаваат следење, преглед на кодот и други работи. Значи, иако тоа не е директен дел од проектот со отворен код за Git, има добри шанси дека ќе сакате или треба да комуницирате со GitHub во одреден момент додека го користите Git професионално.
Ова поглавје е за ефикасно користење на GitHub. Ќе покриеме регистрирање и управување со сметка, создавање и користење на Git репозиториуми, заеднички работни процеси за да придонесеме за проекти и да прифатиме придонеси кон вашиот, програмски интерфејс на GitHub и многу малку совети кои ќе го олеснат животот воопшто.
Доколку не сте заинтересирани да користите GitHub да ги хостирате сопствените проекти или да соработувате со други проекти кои се хостирани на GitHub, можете безбедно да прескокнете Git Алатки.
Поставување сметка и конфигурација
Првото нешто што треба да направите е да поставите бесплатна корисничка сметка. Едноставно посетете https://github.com [], изберете корисничко име кое не е веќе направено, дадете е-поштенска адреса и лозинка, и кликнете на копчето "Пријавете се за GitHub".
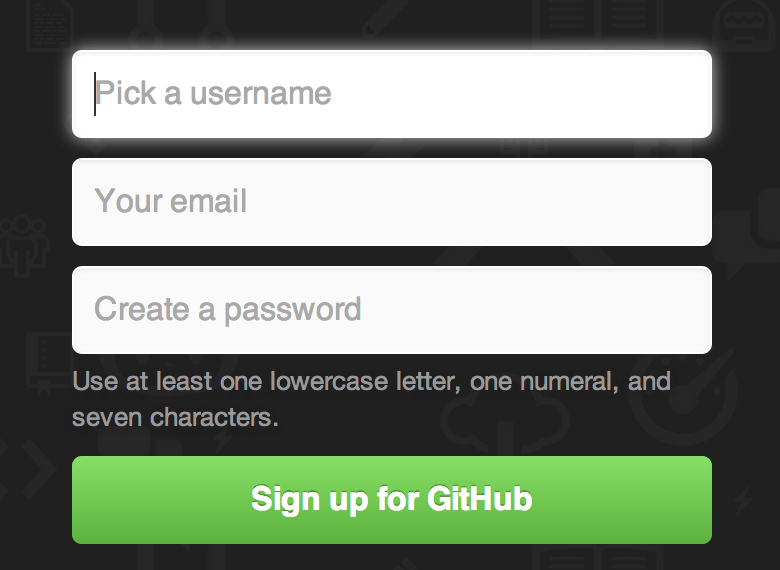
Следното нешто што ќе го видите е ценовната страница за надградени планови, но сега е безбедно да се игнорира ова. GitHub ќе ви испрати е-пошта за да ја потврдите адресата што ја дадовте. Оди напред и направете го ова; тоа е доста важно (како што ќе видиме подоцна).
|
Note
|
GitHub ја обезбедува својата функционалност со бесплатни сметки, со ограничување дека сите ваши проекти се целосно јавни (секој има пристап за читање). Платените планови на GitHub исто така вклучуваат опција за креирање на приватни проекти, но ние нема да ги покриеме оние во оваа книга. |
Со кликнување на логото на Octocat во горниот лев агол од екранот ќе ве однесе до страната на вашата табла. Сега сте подготвени да го користите GitHub.
SSH пристап
Од сега, во целост сте во можност да се поврзете со Git складиштата користејќи го протоколот https: //, автентицирате со корисничкото име и лозинката која штотуку сте ја поставиле.
Сепак, за едноставно клонирање на јавни проекти, дури и не треба да се регистрирате - сметката што ја создадовме започнува со играње, кога ќе ги одвоиме проектите и малку подоцна ќе продолжиме со нашите вилушки.
Ако сакате да користите SSH дистанционни, ќе треба да конфигурирате јавен клуч. (Ако веќе не го имате, видете << _generate_ssh_key >>.) Отворете ги поставките за вашиот профил користејќи ја врската во горниот десен агол од прозорецот:
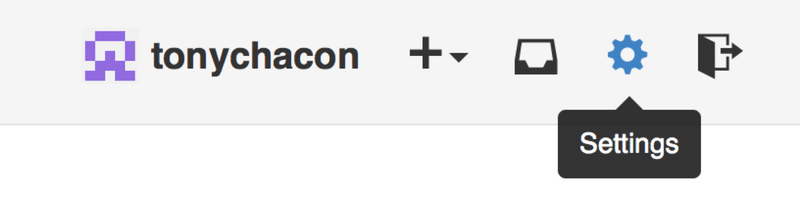
Потоа одберете го секцијата ‘` SSH keys '’ по должината на левата страна.
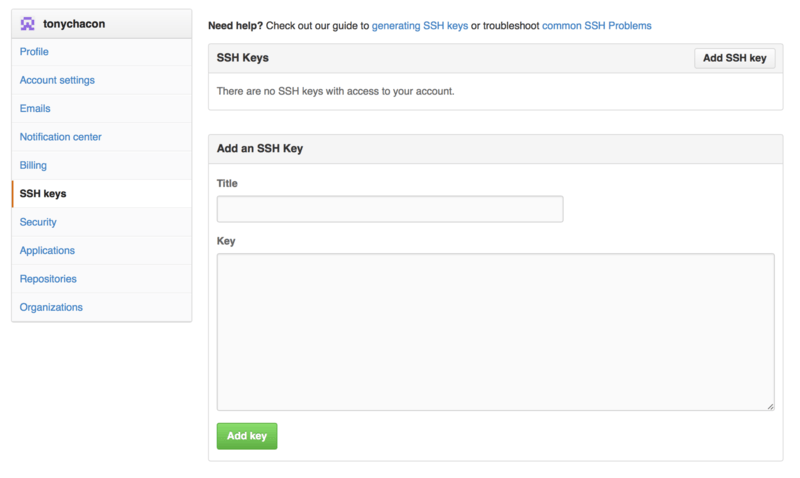
Од таму, кликнете на копчето "Додај SSH копче", наведете го клучот со име, ставете ја содржината на вашата датотека "~ / .ssh / id_rsa.pub" (или што и да си ја навеле) датотеката со јавен клуч во текстот област и кликнете на `Додај клуч '.
|
Note
|
Бидете сигурни дека името на вашиот SSH клуч е нешто што може да се запамети. Можете да ги именувате секој од вашите клучеви (на пример, "Мојот лаптоп" или "Работна сметка"), така што ако треба да го откажете клучот подоцна, можете лесно да кажете кој сте го барате. |
Вашиот Аватар
Следно, ако сакате, можете да го замените аватарот кој е генериран за вас со слика на вашиот избор. Прво оди на табулаторот "Профил" (над табот SSH тастатура) и кликнете ,, Upload new picture ''.
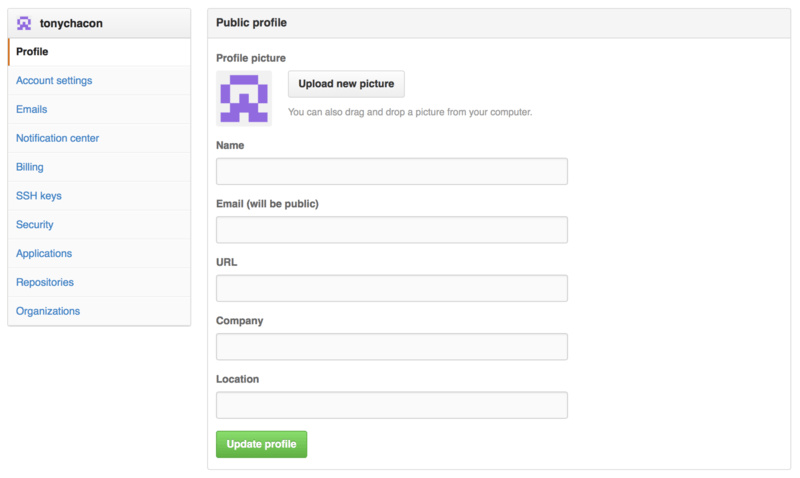
Ние ќе избереме копија од логото на Git што е на нашиот хард диск, а потоа добиваме шанса да го исечеме.
Сега насекаде каде што комуницирате на страницата, луѓето ќе го видат вашиот аватар веднаш до вашето корисничко име.
Ако се случи да имате поставено аватар во популарната Gravatar услуга (често се користи за Wordpress сметки), тој аватар ќе се користи стандардно и нема потреба да го правите овој чекор.
Вашите е-мејл адреси
Начинот на кој GitHub ги мапира вашите Git обврски на вашиот корисник е по е-адреса. Ако користите повеќе е-мејл адреси во вашите обврски и сакате GitHub да ги поврзе правилно, треба да ги додадете сите адреси на е-пошта што сте ги користеле во делот Е-пораки во делот за админ.
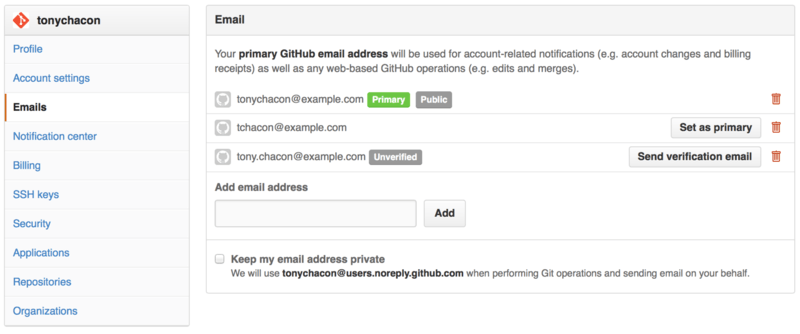
Во << _ add_email_addresses >> можеме да видиме некои од различните држави што се можни. Главната адреса е потврдена и поставена како примарна адреса, што значи дека ќе добиете известувања и потврди. Втората адреса е потврдена и така може да се постави како примарна ако сакате да ги промените. Конечната адреса не е потврдена, што значи дека не можете да ја направите вашата примарна адреса. Ако GitHub гледа било кој од овие во изврши пораки во секое складиште на сајтот, тој ќе биде поврзан со вашиот корисник сега.
Две фактори за проверка на автентичност
Конечно, за дополнителна безбедност, дефинитивно треба да поставите Двофакторска автентикација или ‘` 2FA '’. Двофакторската проверка на автентичност е механизам за автентикација кој неодамна станува се повеќе популарен за ублажување на ризикот од компромитација на вашата сметка, ако вашата лозинка е украдена некако. Вклучувањето ќе го направи GitHub да ве праша за два различни методи на автентикација, така што ако еден од нив е компромитиран, напаѓачот нема да може да пристапи до вашата сметка.
Можете да го најдете поставувањето на две фактори за автентикација под табулаторот за безбедност на поставките за вашата сметка.
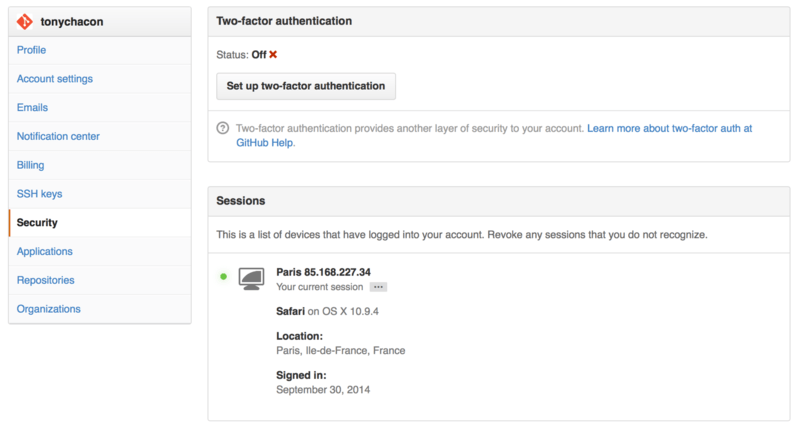
Ако кликнете на копчето `Постави дво-фактор за проверка ', ќе ве одведе до страната за конфигурација каде што можете да одберете да користите телефонска апликација за да генерирате секундарен код (" времена лозинка за едно време " '), или можете да добиете GitHub код преку СМС-пораката секогаш кога ќе треба да се најавите.
Откако ќе изберете кој метод сакате и следете ги инструкциите за поставување на 2FA, вашата сметка тогаш ќе биде малку посигурна и ќе мора да обезбедиш код покрај вашата лозинка секогаш кога ќе влезете во GitHub.
