-
1. 시작하기
-
2. Git의 기초
- 2.1 Git 저장소 만들기
- 2.2 수정하고 저장소에 저장하기
- 2.3 커밋 히스토리 조회하기
- 2.4 되돌리기
- 2.5 리모트 저장소
- 2.6 태그
- 2.7 Git Alias
- 2.8 요약
-
3. Git 브랜치
-
4. Git 서버
- 4.1 프로토콜
- 4.2 서버에 Git 설치하기
- 4.3 SSH 공개키 만들기
- 4.4 서버 설정하기
- 4.5 Git 데몬
- 4.6 스마트 HTTP
- 4.7 GitWeb
- 4.8 GitLab
- 4.9 또 다른 선택지, 호스팅
- 4.10 요약
-
5. 분산 환경에서의 Git
- 5.1 분산 환경에서의 워크플로
- 5.2 프로젝트에 기여하기
- 5.3 프로젝트 관리하기
- 5.4 요약
-
6. GitHub
- 6.1 계정 만들고 설정하기
- 6.2 GitHub 프로젝트에 기여하기
- 6.3 GitHub 프로젝트 관리하기
- 6.4 Organization 관리하기
- 6.5 GitHub 스크립팅
- 6.6 요약
-
7. Git 도구
- 7.1 리비전 조회하기
- 7.2 대화형 명령
- 7.3 Stashing과 Cleaning
- 7.4 내 작업에 서명하기
- 7.5 검색
- 7.6 히스토리 단장하기
- 7.7 Reset 명확히 알고 가기
- 7.8 고급 Merge
- 7.9 Rerere
- 7.10 Git으로 버그 찾기
- 7.11 서브모듈
- 7.12 Bundle
- 7.13 Replace
- 7.14 Credential 저장소
- 7.15 요약
-
8. Git맞춤
- 8.1 Git 설정하기
- 8.2 Git Attributes
- 8.3 Git Hooks
- 8.4 정책 구현하기
- 8.5 요약
-
9. Git과 여타 버전 관리 시스템
- 9.1 Git: 범용 Client
- 9.2 Git으로 옮기기
- 9.3 요약
-
10. Git의 내부
- 10.1 Plumbing 명령과 Porcelain 명령
- 10.2 Git 개체
- 10.3 Git Refs
- 10.4 Packfile
- 10.5 Refspec
- 10.6 데이터 전송 프로토콜
- 10.7 운영 및 데이터 복구
- 10.8 환경변수
- 10.9 요약
-
A1. 부록 A: 다양한 환경에서 Git 사용하기
- A1.1 GUI
- A1.2 Visual Studio
- A1.3 Eclipse
- A1.4 Bash
- A1.5 Zsh
- A1.6 Git in Powershell
- A1.7 요약
-
A2. 부록 B: 애플리케이션에 Git 넣기
-
A3. 부록 C: Git 명령어
- A3.1 설치와 설정
- A3.2 프로젝트 가져오기와 생성하기
- A3.3 스냅샷 다루기
- A3.4 Branch와 Merge
- A3.5 공유하고 업데이트하기
- A3.6 보기와 비교
- A3.7 Debugging
- A3.8 Patch 하기
- A3.9 Email
- A3.10 다른 버전 관리 시스템
- A3.11 관리
- A3.12 Plumbing 명령어
A1.1 부록 A: 다양한 환경에서 Git 사용하기 - GUI
이 책을 다 읽으면 Git 명령어를 사용하는 방법을 많이 배우게 된다. 그러면 로컬 파일을 관리하거나 네트워크 너머에 있는 저장소에 연결하는 것 이상의 일들도 매우 잘 할 수 있다. Git은 CLI말고 다른 도구로도 사용할 수 있다. CLI는 Git 생태계의 한 부분일 뿐이고 터미널이 진리인 것도 아니다. 이 장에서는 다른 환경에서 Git을 어떻게 사용할 수 있는지 살펴보고 어떤 Git 애플리케이션이 있는지도 소개한다.
GUI
Git의 본진은 터미널이다. 새로운 기능은 먼저 터미널에 추가될뿐더러 애초에 Git의 모든 기능은 CLI로만 사용할 수 있다. 하지만 텍스트 세상이 늘 좋은 것도 아니고 시각적 표현이 필요할 때도 있다. 가리키고 클릭하는 것을 편하게 느끼는 사용자도 있다.
무슨 인터페이스를 사용하느냐는 중요하지 않지만, 인터페이스에 따라 워크플로도 달라져야 한다. Git의 기능을 엄선해서 제공하는 클라이언트 프로그램이 있는데 이런 도구에서는 지원하는 방법으로만 Git을 사용해야 한다. 이런 맥락으로 각 도구를 서로 비교하고 줄 세울 수 없다. 도구마다 고유의 목적이 있다. 하지만 CLI로는 뭐든 다 할 수 있다. GUI 클라이언트로 할 수 있는 일 중 CLI로 못 하는 일은 없다.
gitk 과 git-gui
Git을 설치하면 gitk 와 git-gui 도 같이 설치된다.
gitk 는 히스토리를 그래프로 보여준다.
git log 와 git grep 을 합쳐놓은 GUI 도구라고 생각하면 된다.
프로젝트 히스토리를 시각화해서 무슨 일이 있었는지 살펴볼 때 이 도구를 사용한다.
Gitk를 실행하는 방법은 쉽다.
cd 명령으로 Git 저장소 디렉토리로 이동해서 실행한다.
$ gitk [git log options]Gitk를 실행할 때 옵션을 주고 실행할 수 있는데 대부분 git log 의 것과 같다.
유용한 옵션으로 --all 이 있는데 HEAD의 히스토리가 아니라 저장소의 모든 커밋을 보여달라고 하는 옵션이다.
Gitk는 아래와 같이 생겼다.
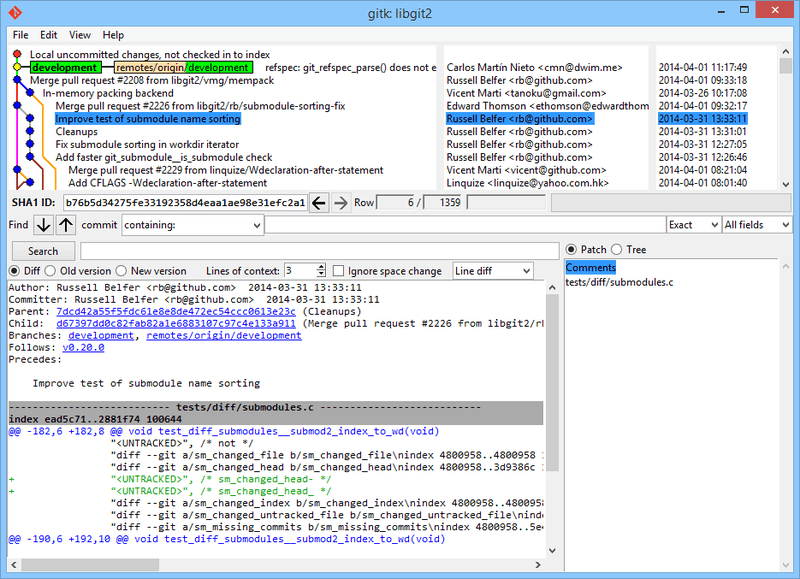
gitk 히스토리 뷰어.위에 있는 히스토리는 git log --graph 의 출력과 비슷하게 생겼다. 점은 커밋을 선은 부자관계를 나타내고 색칠된 박스가 Ref다.
노란색 점은 HEAD를 빨간 점은 아직 커밋하지 변경 내역이다.
커밋을 하나 선택하면 왼쪽에 코멘트와 패치를 보여주고 오른쪽에 요약정보를 보여준다.
그리고 중간에는 히스토리를 검색하는 입력 폼이 있다.
git-gui 는 꼼꼼하게 커밋하는데 사용하는 커밋 도구다.
정말 쉽게 실행할 수 있다.
$ git gui이 프로그램은 아래처럼 실행된다.
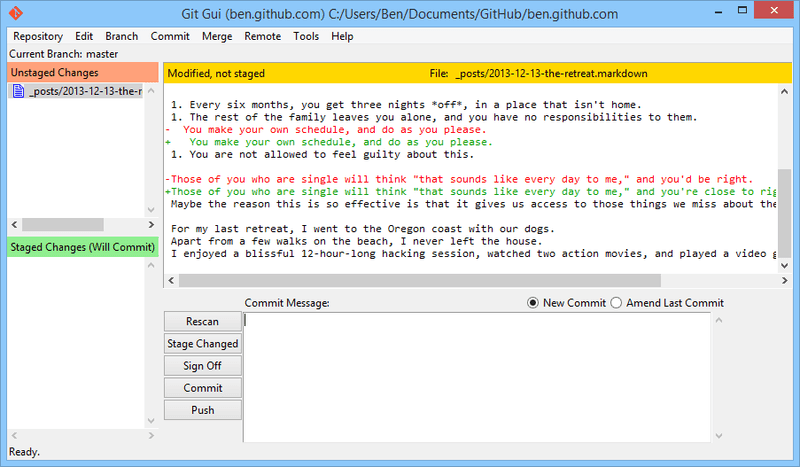
git-gui.왼쪽에는 Index가 있다. 그 위에는 Unstaged 상태의 파일들이 있고 아래에는 Staged 상태의 파일이 있다. 아이콘을 클릭하면 모든 파일을 반대 상태로 옮길 수 있다. 반면 파일 이름을 선택하면 해당 파일 내용을 보여준다.
오른쪽 상단에는 선택한 파일의 변경 내용이 Diff로 보여준다. Diff에서 오른쪽 버튼을 클릭하면 해당 라인이나 해당 Hunk를 하나씩 Stage 할 수 있다.
오른쪽 하단에는 커밋 메시지와 버튼들이 있다.
텍스트 박스에 메시지를 입력하고 “Commit” 버튼을 클릭하면 git commit 을 실행한 것과 같다.
“Amend” 라디오 버튼을 선택하면 최근 커밋도 수정할 수 있다. “Staged Changes” 영역에는 마지막 커밋 내용이 표시된다.
빠트린 것을 Stage 하거나 잘못 커밋한 것을 Unstage 하고 커밋 메시지를 수정하고 나서 다시 “Commit” 버튼을 클릭하면 새 커밋으로 변경된다.
gitk 와 git-gui 는 특정 일에 맞춰진 도구다.
gitk 는 히스토리 조회용이고 git-gui 는 커밋용 도구다. 이 도구로 다른 일은 할 수 없다.
GitHub 클라이언트
GitHub은 'GitHub for Mac’과 'GitHub for Windows’라는 Git 클라이언트를 만들었다. 이 클라이언트는 Git의 모든 기능을 지원하지 않는다. 사람들이 많이 사용하는 워크플로를 따르도록 만들었다. 어떻게 생겼는지 한번 보자.
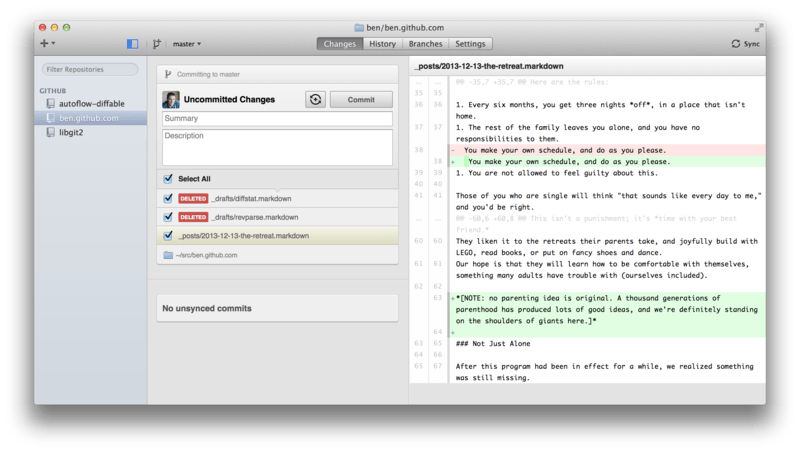
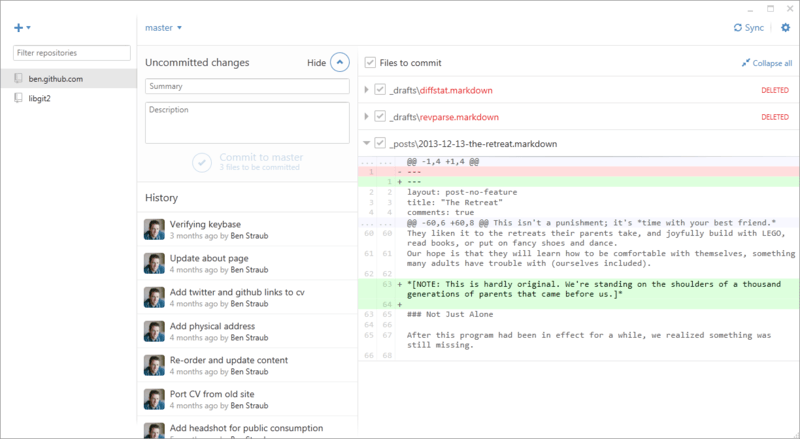
이 두 프로그램은 거의 똑같이 생겼다. 그래서 이 둘을 한 프로그램이라고 생각하고 설명한다. 우리는 이 도구에 자세하게 설명하지 않는다. 자세한 것은 설명서를 참고하길 바란다. 아마도 “changes” 뷰를 중심으로 사용하게 될 것이라서 “changes” 뷰를 잘 소개하려고 한다.
-
왼쪽에 있는 것은 이 클라이언트가 추적하고 있는 저장소의 목록이다. 아래에 있는 “+” 아이콘을 클릭하면 이미 로컬에 있는 저장소를 추가하거나 새로 Clone 할 수 있다.
-
중앙에는 커밋을 위한 컨트롤이 있다. 메시지를 입력하고 파일을 골라서 커밋할 수 있다. Windows 버전에서는 바로 아래 커밋 히스토리가 보여지지만 Mac 버전에서는 별도 탭에 보여진다.
-
오른쪽은 워킹 디렉토리 변경된 부분을 보여주는 Diff 뷰다. 커밋을 하나 선택하면 해당 커밋의 내용만 보여준다.
-
오른쪽 위에 있는 “Sync” 버튼을 누르면 외부 저장소와 동기화한다.
|
노트
|
GitHub 계정이 없어도 이 툴을 사용할 수 있다. GitHub 서비스와 GitHub이 제안하는 워크플로에 초점을 맞춘 툴이지만 다른 호스트나 저장소에도 사용할 수 있다. |
설치
'GitHub for Windows’와 'GitHub for Mac’은 각각 https://windows.github.com와 from https://mac.github.com에서 내려받을 수 있다. 프로그램이 처음 실행되면 이름과 이메일 주소같은 설정을 하도록 안내하고 'Credential Cache’나 CRLF 같은 설정도 사람들이 많이 사용하는 값으로 똘똘하게 처리한다.
업데이트는 백그라운드로 다운로드하고 설치해서 늘 최신버전으로 유지한다. 번들로 포함된 Git도 업데이트하기 때문에 업데이트는 고민할 필요가 없다. 'GitHub for Windows’는 Posh-git이 적용된 Powershell을 실행하는 단축아이콘도 만들어 준다. 이 부분은 좀 있다 설명하겠다.
저장소를 추가해보자. 이 클라이언트는 GitHub에서 접근 가능한 저장소들의 목록을 보여주고 한번에 Clone 할 수 있도록 안내한다. 이미 로컬 저장소가 있으면 간단히 'Mac Finder’나 'Windows Explorer’에서 끌어다(Drag) 놓으면 왼쪽 저장소 목록에 추가된다.
권장 워크플로
설치하고 설정을 마쳤으면 평소 Git을 사용하듯이 GitHub 클라이언트를 사용할 수 있다. 이 툴은 GitHub 플로우에서 설명한 “GitHub Flow” 를 지원하도록 설계했다. 하지만 하는 일을 매우 단순하게 나눠보면 브랜치에 커밋하거나 리모트 저장소와 동기화 시키는 일로 나눠 볼 수 있다.
브랜치 관리는 두 버전이 조금 다르다. 'GitHub for Mac’에서는 Windows의 위쪽에 있는 버튼으로 브랜치를 만들 수 있다.
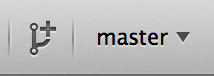
'GitHub for Windows’에서는 브랜치를 바꾸는 위젯에서 브랜치 이름을 새로 입력하면 된다.
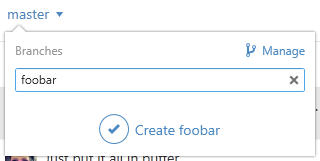
브랜치를 만들면 즉시 커밋할 수 있다. 워킹 디렉토리에서 작업을 하고 GitHub 클라이언트로 창을 바꾸면 무엇을 수정했는지 보여준다. 커밋 메시지를 입력하고 파일을 선택하고 나서 “Commit” 버튼을 클릭하면('ctrl-enter’이나 '⌘-enter') 커밋된다.
GitHub 클라이언트에서는 “Sync” 기능이 외부 저장소와 통신하는 방법이다. Git은 Push, Fetch, Merge, Rebase 각각 다른 기능이지만 GitHub 클라이언트는 “Sync” 에 전부 녹여 넣었다.
-
git pull --rebase. 충돌이 생기는 경우에는git pull --no-rebase이 실행된다. -
git push.
저장소를 동기화할 때는 이 순서대로 명령어를 실행하는 것이 일반적이다. GitHub 클라이언트에서는 한 명령으로 전부 실행해서 시간을 절약할 수 있다.
요약
이 툴은 툴이 원하는 특정 워크플로에 적합하도록 설계했다. 개발자든 비개발자든 조금만 배우면 바로 프로젝트에 참여할 수 있다. 이 워크플로와 비슷하게 일하고 있다면 이 툴을 사용하는 것이 가장 최선이다.
다른 GUI 도구들
Git GUI 클라이언트에는 종류가 많다. 범용으로 만들어진 것도 있고 아닌 것도 있다. Git 공식 웹사이트인 http://git-scm.com/downloads/guis에는 많이 사용하는 클라이언트를 소개한다. Git 위키 사이트에는(https://git.wiki.kernel.org/index.php/Interfaces,_frontends,_and_tools#Graphical_Interfaces) 더 많은 클라이언트가 정리돼 있다.
