Book
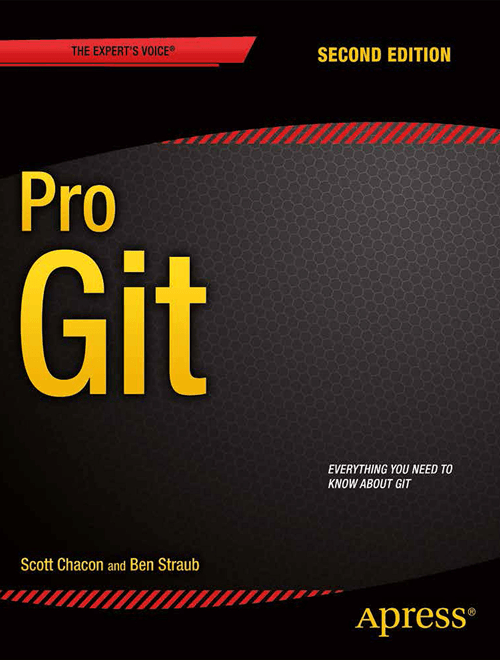
2nd Edition (2014)
The entire Pro Git book, written by Scott Chacon and Ben Straub and published by Apress, is available here. All content is licensed under the Creative Commons Attribution Non Commercial Share Alike 3.0 license. Print versions of the book are available on Amazon.com.
The version found here has been updated with corrections and additions from hundreds of contributors. If you see an error or have a suggestion, patches and issues are welcome in its GitHub repository.
-
1. Başlangıç
- 1.1 Sürüm Denetimi
- 1.2 Git’in Kısa Tarihçesi
- 1.3 Git Nedir?
- 1.4 Komut Satırı
- 1.5 Git’i Yüklemek
- 1.6 Git’i İlk Defa Kurmak
- 1.7 Yardım Almak
- 1.8 Özet
-
2. Git Basics
-
3. Git Branching
- 3.1 Dallar
- 3.2 Kısaca Dallandırma ve Birleştirme Temelleri
- 3.3 Dal Yönetimi
- 3.4 İş Akışı Dallandırması
- 3.5 Uzak Dallar
- 3.6 Yeniden Temelleme (rebase)
- 3.7 Summary
-
4. Git on the Server
- 4.1 İletişim Kuralları (Protocols)
- 4.2 Bir Sunucuda Git Kurma
- 4.3 SSH Ortak Anahtarınızı Oluşturma
- 4.4 Sunucu Kurma
- 4.5 Git Cini (Daemon)
- 4.6 Akıllı HTTP
- 4.7 GitWeb
- 4.8 GitLab
- 4.9 Üçüncü Taraf Barındırma (Hosting) Seçenekleri
- 4.10 Summary
-
5. Distributed Git
- 5.1 Dağıtık İş Akışları
- 5.2 Projenin Gelişiminde Rol Almak
- 5.3 Bir Projeyi Yürütme
- 5.4 Summary
-
6. GitHub
-
7. Git Tools
- 7.1 Düzeltme Seçimi
- 7.2 Etkileşimli İzlemleme (Staging)
- 7.3 Saklama ve Silme
- 7.4 Çalışmanızı İmzalama
- 7.5 Arama
- 7.6 Geçmişi Yeniden Yazma
- 7.7 Reset Komutunun Gizemleri
- 7.8 İleri Seviye Birleştirme
- 7.9 Rerere
- 7.10 Git’le Hata Ayıklama
- 7.11 Submodules
- 7.12 Bundling
- 7.13 Replace
- 7.14 Credential Storage
- 7.15 Summary
-
8. Customizing Git
- 8.1 Git Configuration
- 8.2 Git Attributes
- 8.3 Git Hooks
- 8.4 An Example Git-Enforced Policy
- 8.5 Summary
-
9. Git and Other Systems
- 9.1 Git as a Client
- 9.2 Migrating to Git
- 9.3 Summary
-
10. Git Internals
- 10.1 Plumbing and Porcelain
- 10.2 Git Objects
- 10.3 Git References
- 10.4 Packfiles
- 10.5 The Refspec
- 10.6 Transfer Protocols
- 10.7 Maintenance and Data Recovery
- 10.8 Environment Variables
- 10.9 Summary
-
A1. Ek bölüm A: Git in Other Environments
- A1.1 Graphical Interfaces
- A1.2 Git in Visual Studio
- A1.3 Git in Visual Studio Code
- A1.4 Git in Eclipse
- A1.5 Git in Sublime Text
- A1.6 Git in Bash
- A1.7 Git in Zsh
- A1.8 Git in PowerShell
- A1.9 Summary
-
A2. Ek bölüm B: Embedding Git in your Applications
- A2.1 Command-line Git
- A2.2 Libgit2
- A2.3 JGit
- A2.4 go-git
- A2.5 Dulwich
-
A3. Ek bölüm C: Git Commands
- A3.1 Setup and Config
- A3.2 Getting and Creating Projects
- A3.3 Basic Snapshotting
- A3.4 Branching and Merging
- A3.5 Sharing and Updating Projects
- A3.6 Inspection and Comparison
- A3.7 Debugging
- A3.8 Patching
- A3.9 Email
- A3.10 External Systems
- A3.11 Administration
- A3.12 Plumbing Commands